Why isn't my Flow showing?
Learn how to identify why your Flow isn’t showing.
Table of Contents
A quick guide to help you troubleshoot why your flow isn’t showing. If you see your flow but don't see a specific step, please refer to this article: Why isn't a step showing?
There could be a number of reasons behind a flow not showing. In this article, we’ll cover some quick actions that you can take to identify some common causes.
1. Is Appcues installed?
The first thing to check when troubleshooting the Flow, is to verify if Appcues is installed properly on pages where you expect the Flow to show up. To do this, open the Appcues debugger (if you don't know how to do this, please check this guide!) and ensure that all rows have a green checkmark like in the screenshot below.
If you see any red errors persisting on any or multiple lines, you're running into an installation issue that needs to be fixed.
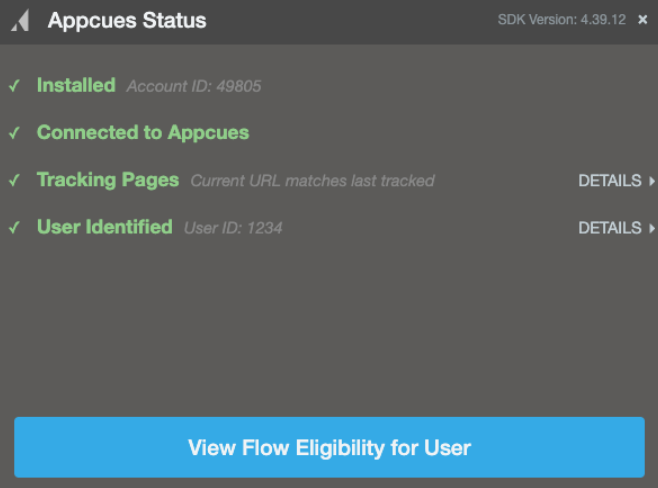
2. Is the user eligible?
There are two places you can check the user eligibility:
In this article, we're going to focus on the Users Page.

Navigate to the Users page and search for your user. If you want to learn more about how you can find users, check out our documentation: Finding a User. Once you have your user, go to the Eligibility tab.
The Eligibility tab shows all content, as well as the current user eligibility for each experience, based on their current properties and event history.
The eligibility table assumes the user is on an eligible page. Experiences are ordered by priority (i.e. the order in which they would appear to this user on targeted pages).

Clicking any Ineligible link will open up an explainer showing more detail on why the user is ineligible for the Flow. If you see a red X next to either Audiences or Frequency that means that the user is failing that condition. For example, in the image below the user is ineligible because they're not meeting the conditions set in the audience targeting.

If you click the “View details” button, a diagnostics page will give you more information about which audience targeting conditions are not matching the user's profile and why they don't match.

3. Is page targeting correct?
Enter the URL you're expecting to see the flow in the Test Page Targeting tool, on your flow's settings page.

It will tell you whether or not it matches the page and domain conditions you set above.

4. Is Frequency Limit blocking your Flow?
If you have a strict frequency limit enabled and a lot of live flows showing, it's possible your Flow won't show. You can chose to override it while editing your Flow.

5. Other common issues
Regex evaluation
If using a regex pattern, make sure the operator selected is 'matches regex' and verify that the pattern is valid with a Regex tester.

Using multiple conditions
If using multiple conditions, verify that they're not mutually exclusive or conflicting with each other. For example, if I wanted to show my flow on different pages that contain 'account', 'dashboard', and 'payments', the settings below wouldn't work because all the conditions would need to match at once. This would only show on a URL that looks like this: https://myappcues.com/account/dashboard/payments

In order to show the flow on different pages containing those words, using the condition Any (OR) is the right way to go! This would show on different URLs, such as:
https://myappcues.com/account/
https://myappcues.com/dashboard/

Content Security Policies
Some software products use a content security policy that automatically blocks resources that are not explicitly allowed. Such security policies may cause Appcues' editor or SDK to fail to load properly. You can confirm if that is the case if you open your browser's console and check for errors. To open your console, right-click anywhere on the page and select inspect. Then, make sure you're on the console tab and check if any errors mention a Content Security Policy related to Appcues. Read our article to learn how to adjust these policies on your end.

Still stuck?
Write to us at support@appcues.com and we'll be happy to help! For the quickest support, please be sure to provide your flow name, a demo login for your site (we'll need to access your targeted page), and any troubleshooting details you might have for us.