Collect feedback with Google Sheets + Zapier
Push your users' feedback into a Google Sheet using Appcues and Zapier.
Table of Contents
Appcues + Zapier + Google Sheets
Instead of exporting all of your valuable in-app survey data, pasting it into sheets, and moving everything around until you have the format you want, you could automatically pipe survey data from your product over to google sheets or excel? We’re talking about enabling real time analysis, right from your google suite.
What metric will this impact?
This formula is all about protecting your team’s time. Nobody likes spending time manipulating CSV’s, especially when they could be shipping awesome product improvements.
How does this work?
First, publish a feedback form into your product, using Appcues. See our Product Feedback Build Guide.
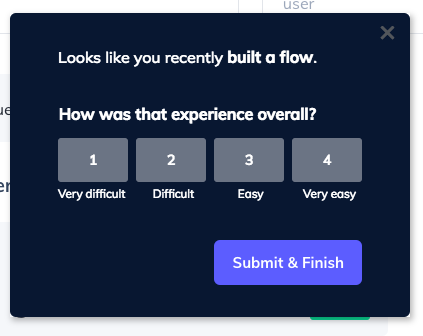
Then, set up a spreadsheet with headers in the first row in Excel Online or Google Sheets.
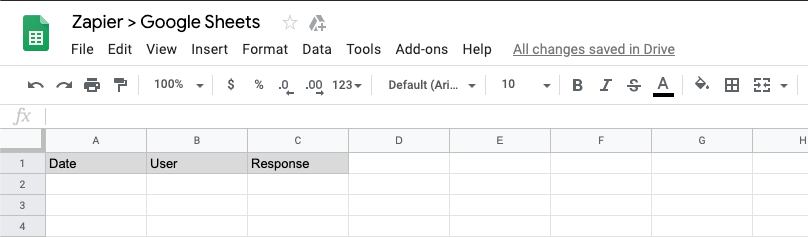
Finally, set up your zap using Zapier. First, create the zap, select Appcues as the trigger and "Form Submitted" as the trigger event.
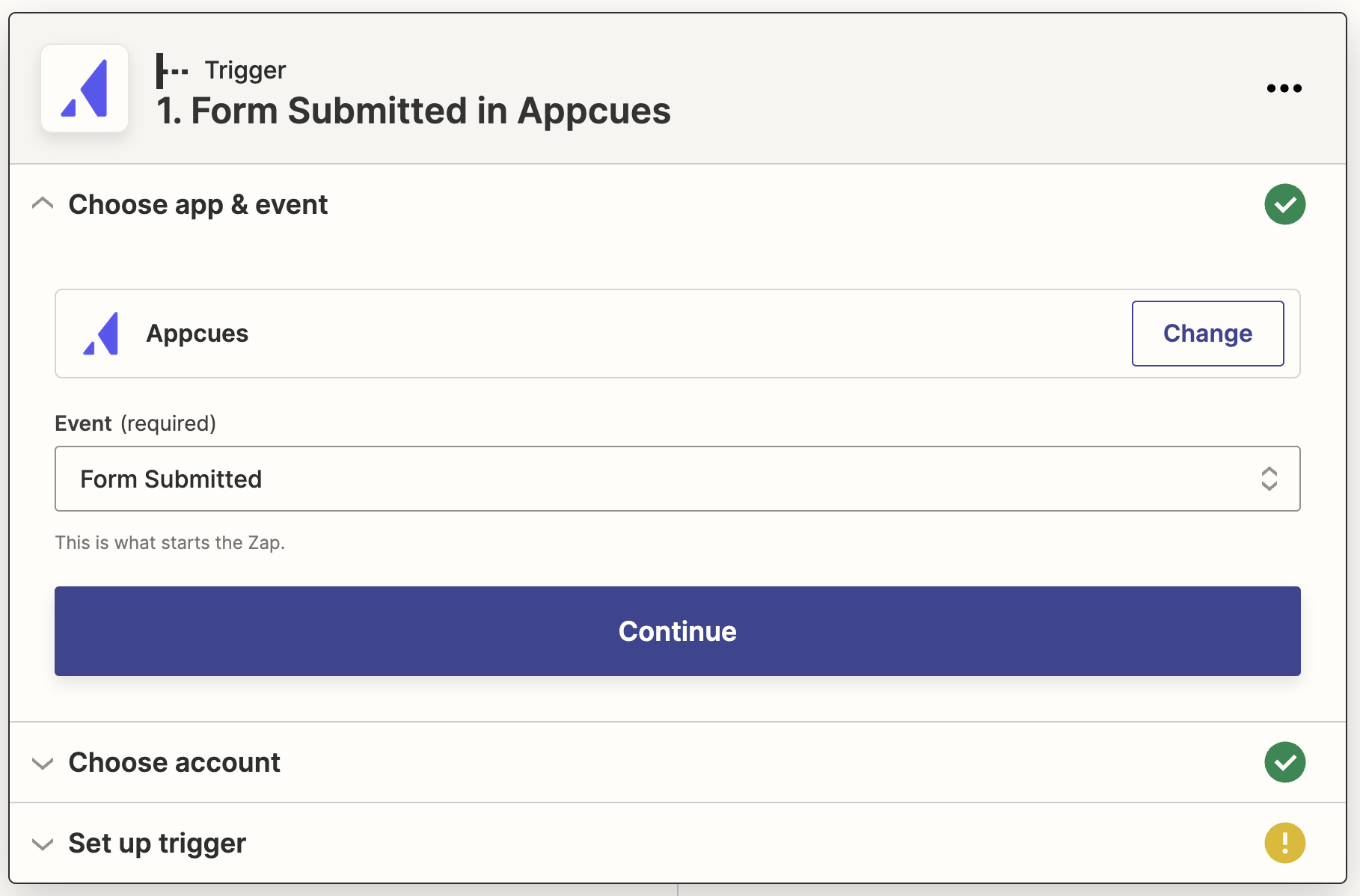
Connect your Appcues account in the next step. It will look similar to this but with your account ID.

Select the Flow you built in Appcues.
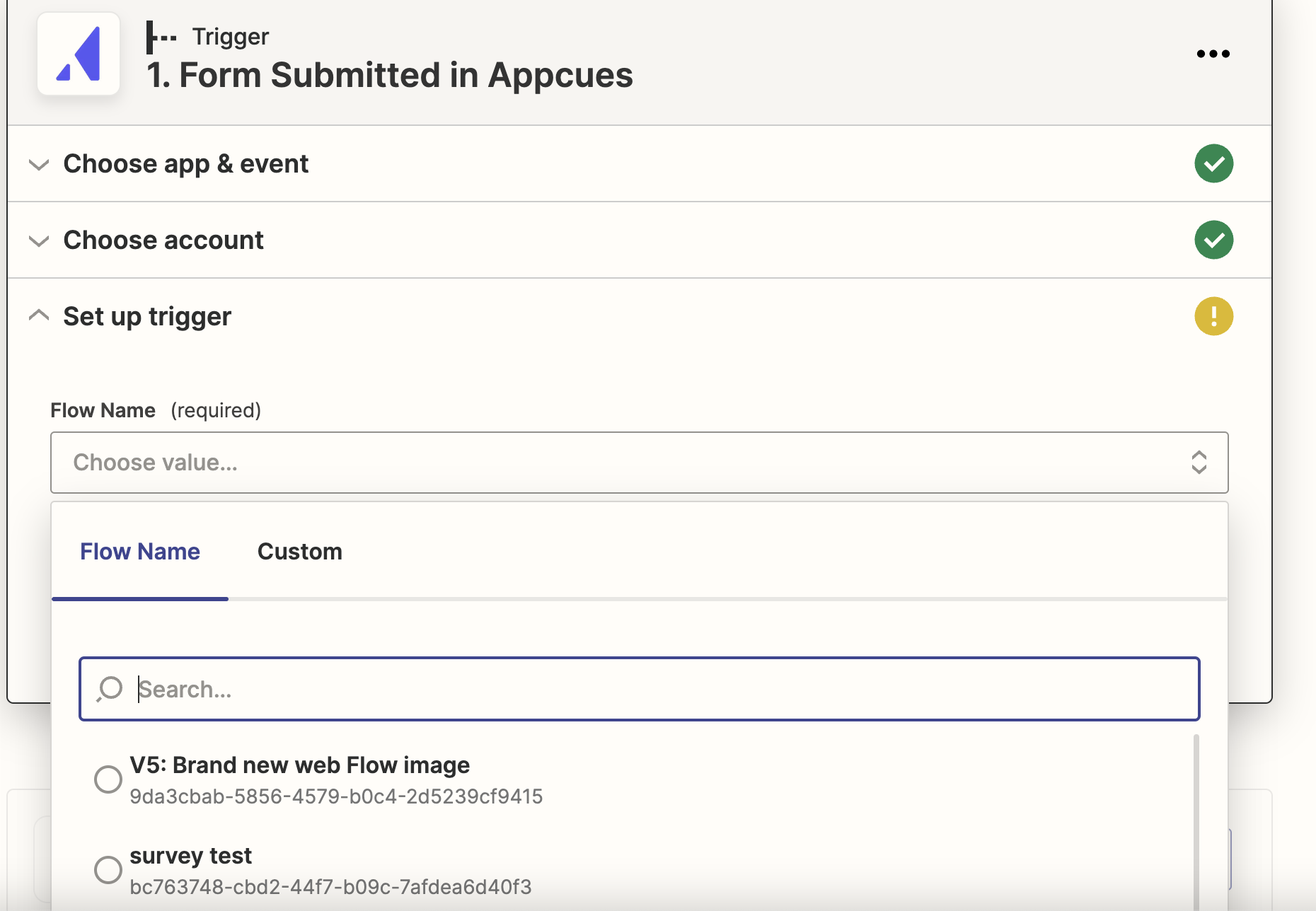
Select 'Test and Review'. You should end up with a piece of sample data. Then, select 'Done Editing' to move on to the 'Action' portion.
In the Action section of Zapier, select Google Sheets and (most likely) select the 'Create Spreadsheet Row' option, which will enter each user's survey feedback data as a new row in the spreadsheet. Depending on your exact use case you may want a different option, but for this example, it's most likely you'll want the 'Create a Row' option.
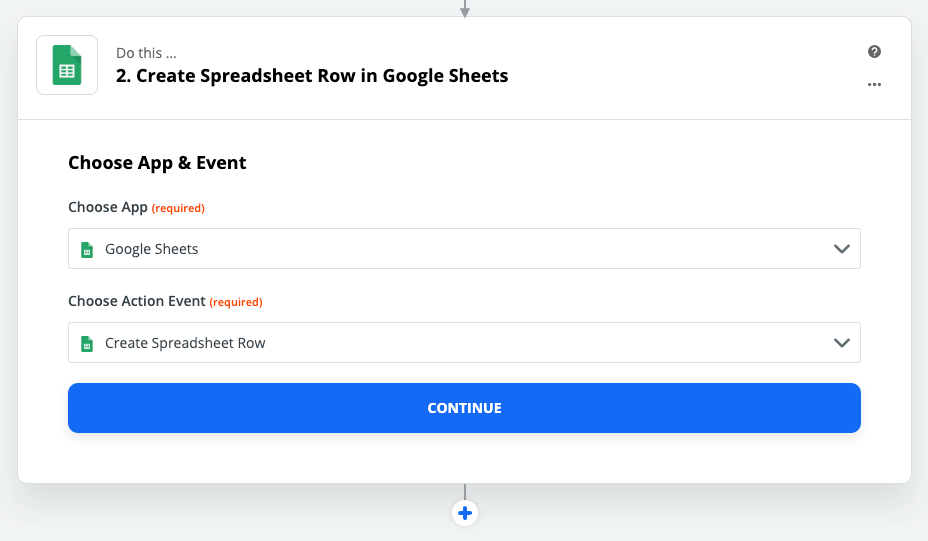
Choose or connect your Google Sheets user.
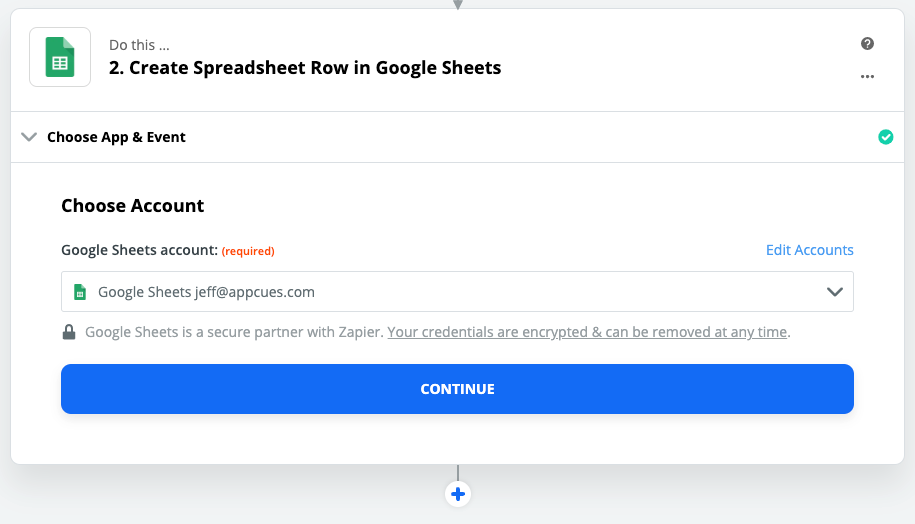
Use the appropriate Drive (probably "My Google Drive"), find the spreadsheet, and select the worksheet.
Zapier should then pull in the names of the columns you created in that sheet. You can match the column names up with the form fields it found while testing in the Trigger stage.
Important: you want to select the "Interaction Response Value", not the 'label'. The label is simply the question text and it will be the same for every response. The 'value' is what the person selected as their answer while taking the survey.
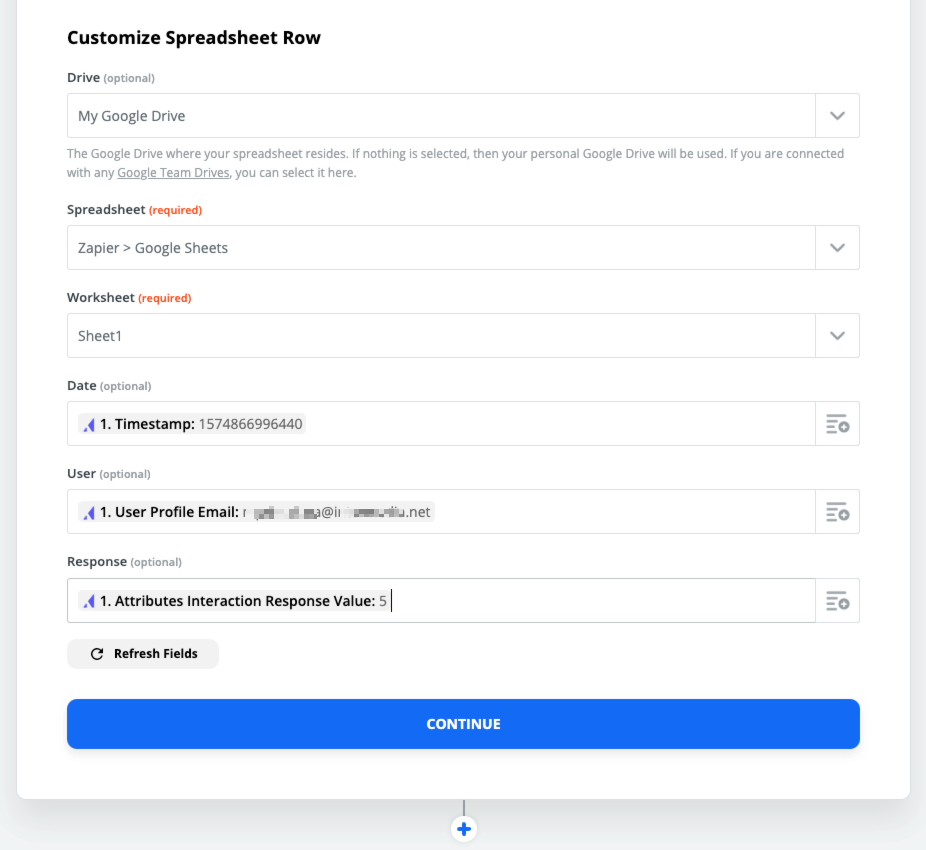
Test it! You should get that same information in the Google Sheet as is shown in the zap. Turn everything on, and you’re ready to go!