Configuring email settings
Set up your account to send email messages to your users out of product
Table of Contents
To send emails with Appcues your account must first be configured. There are a few steps to this process:
- Setting up the domain from which your emails will be sent
- Setting the email field for your account
- Setting a physical address for your business
- Configuring the sender(s) from whom you’d like the email to come
After your email settings have been completed, the Support team at Appcues will need to verify information prior to finalizing your setup. This process may take up to 48 business hours to complete. Please feel free to reach out to our team at support@appcues.com to expedite your request.
From Studio, select Settings > Emails > Senders.
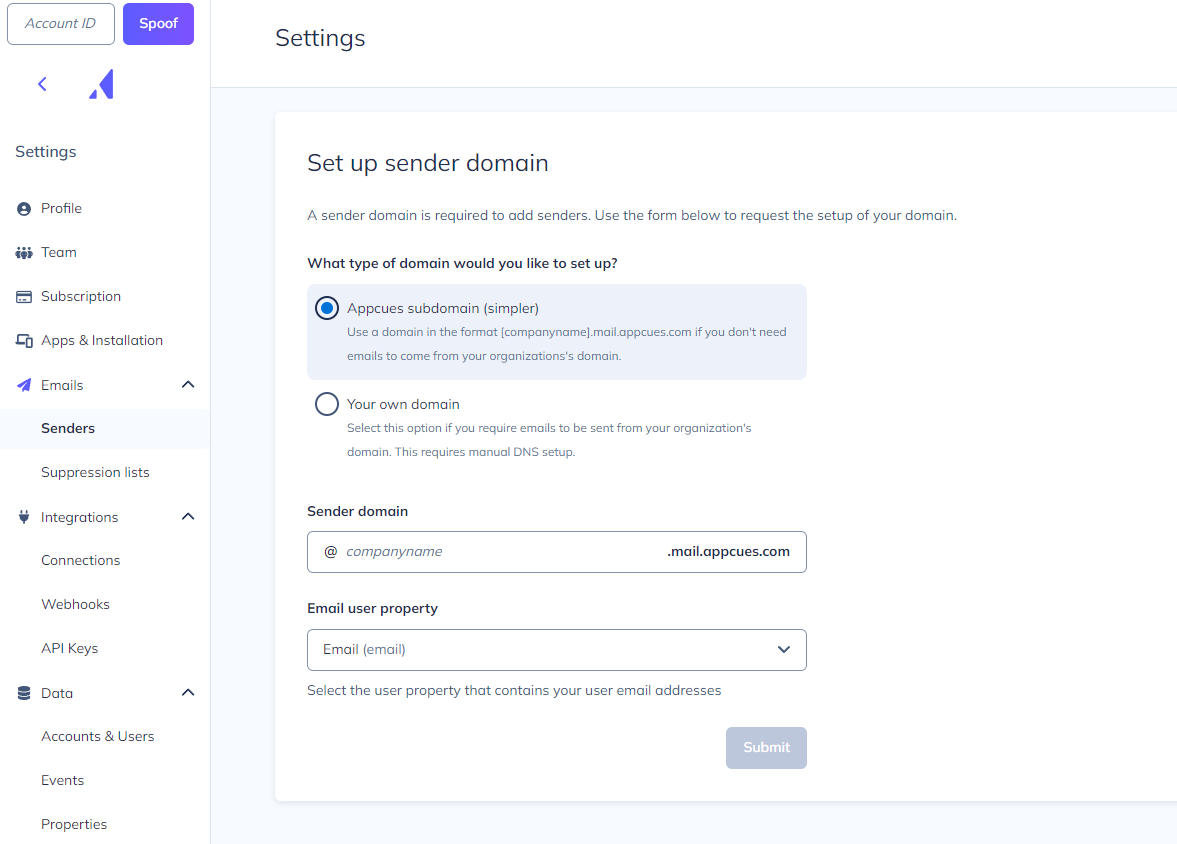
Domain Setup
You have two choices when setting up your sending domain: (1) use an Appcues subdomain, like @<your-company>.mail.appcues.com, or (2) use a custom domain that you own and manage, like @your-company.com.
Appcues Subdomain
With the Appcues-provided subdomain option, your emails will be sent from an email that looks like this: @your-company.mail.appcues.com. You can customize the “your-company” subdomain with a name of your choice. This option will not require any changes to your company’s DNS, as the subdomain is fully managed by Appcues.
Custom Domain
With the custom domain option emails will be sent from a fully custom domain that you provide. This can be any domain or subdomain that you own and manage. Choosing this option will require you or your team to make updates to your DNS. Appcues will not manage the domain.
Once our team has verified your custom domain request you will see the necessary DNS configurations that must be implemented by your team on the email senders page within Appcues Studio.

All four CNAME entries must be verified prior to emails being tested or sent from workflows. Clicking the refresh status button will attempt to verify DNS configuration.
Email user property
When sending emails, Appcues targets end users in your application. This means that Appcues needs to know where to find the email address belonging to the targeted end users. The email must be present as a profile attribute on your end users, so that Appcues can extract the email address when it is time to email an end user.
If you are not currently passing over a valid email user property please review our installation guide for developers. User properties can be passed a number of different ways, but most commonly in our identify call. Another great guide to review is our user properties overview document. If you have any outstanding questions on how to modify your current implementation to include an Email property please do not hesitate to reach out to our team at support@appcues.com.
Physical Address
Emails require a physical address to be present in order to comply with the CAN-SPAM Act. This should be added in the Physical Address section on the Senders page in your account settings.
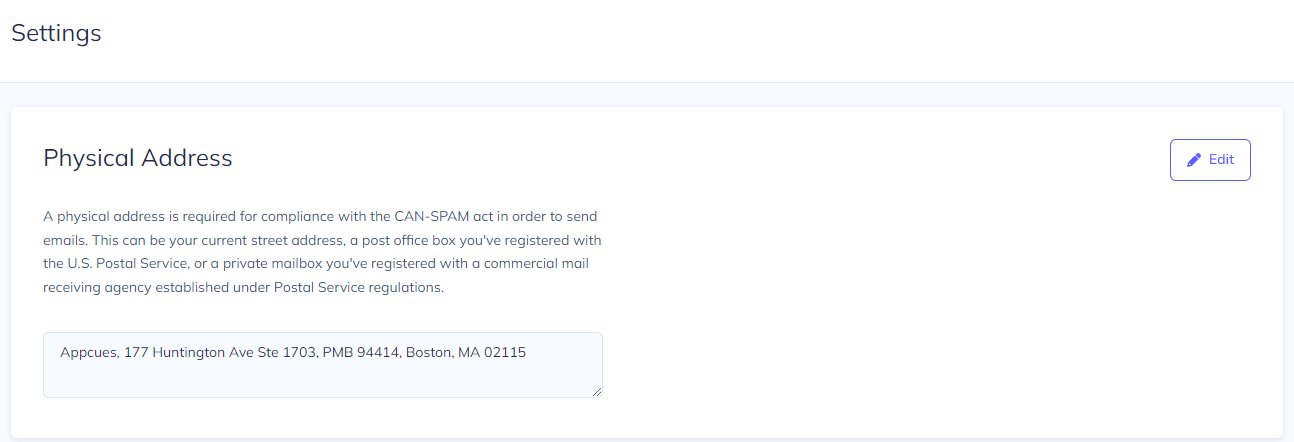
Email Senders
Email senders are addresses that you can set up to send emails or set as the reply-to for emails. A new sender can be added in the Email Senders section of the Senders page in your account settings.
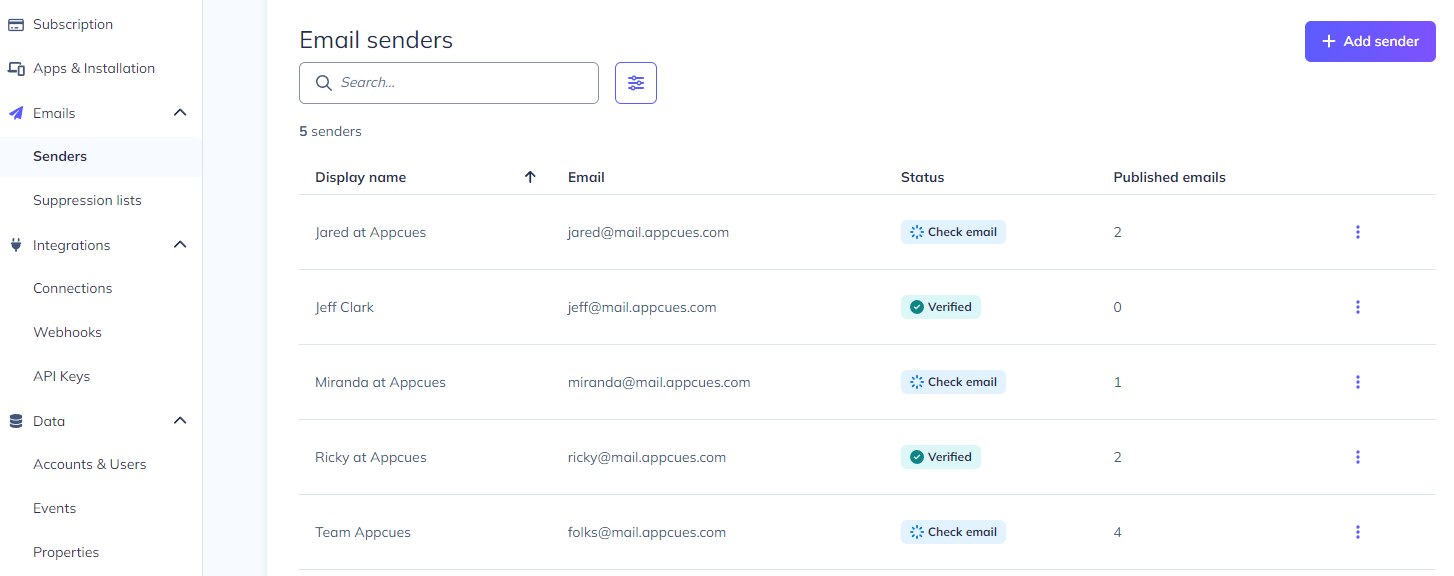
At least one sender must be added before building an email in your account since the from and reply-to fields on an email are required.
Adding senders
To add a sender, click on the blurple + Add Sender button on the email senders configuration panel. When a sender is added Appcues will send a confirmation email that must be verified prior to the sender becoming valid.
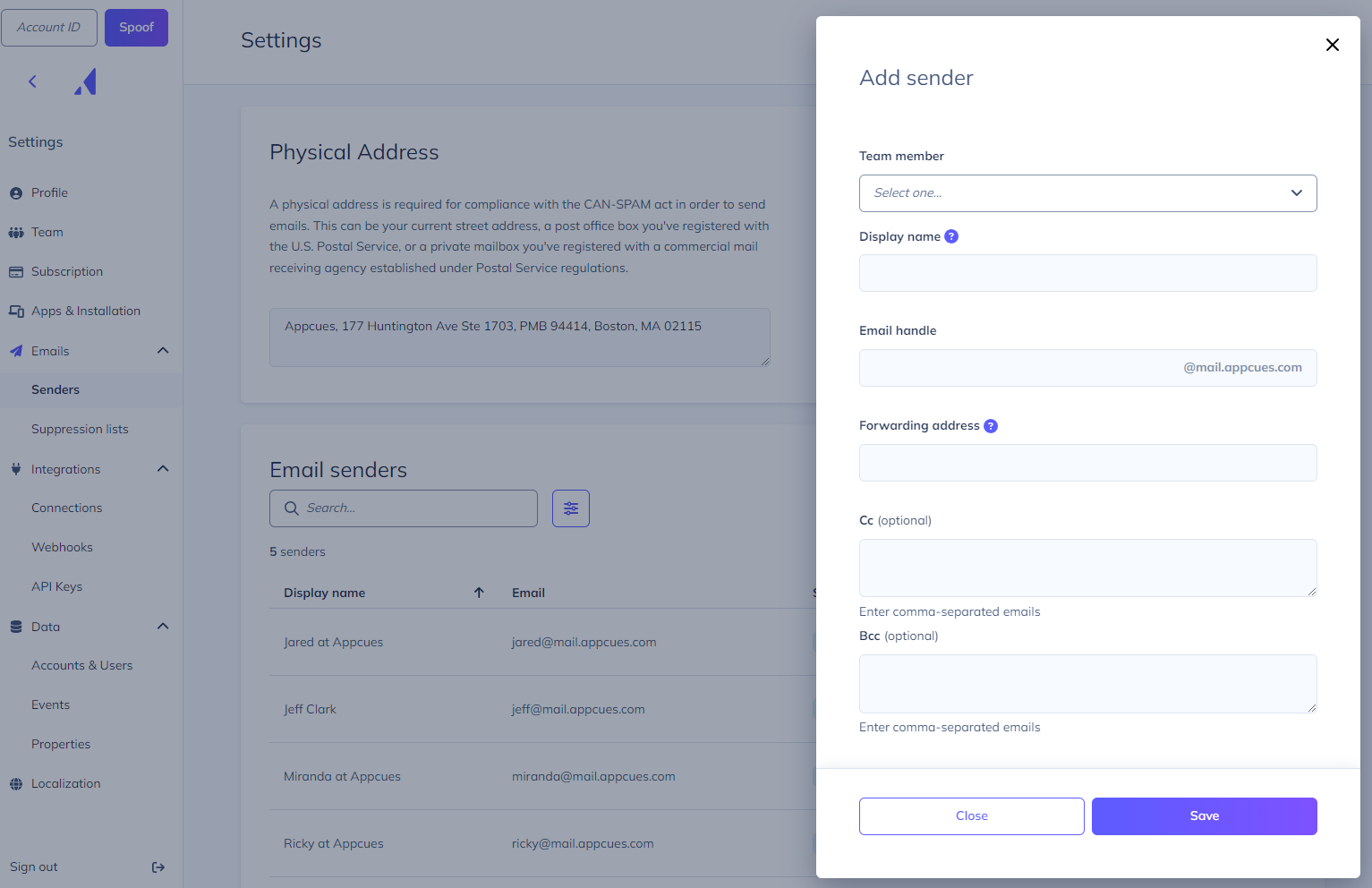
When adding a sender you will select from the current users in your account on the Team Member dropdown. This will make the sender you are creating the default mailing sender for workflows created by that team member. You can select the same team member for multiple senders and further modify the email address per sender (including group distributions). There does not need to be a 1:1 match for email senders and current Appcues team members.
When a user is selected the Display name, Email handle, and Forwarding address will all be auto-populated based on the selected user but can be updated after the user is selected.
There are several fields to set on an Email Sender:
- Display Name: this is the name a user will see in their inbox when receiving an email from this Sender
- Email Handle: this is the email address the email will come from when sent from this Sender
- Forwarding Address: if a user sends an email to the address indicated in “Email handle”, the email will ultimately be forwarded to this “Forwarding Address.” This allows you to receive and reply to emails from your normal email account, rather than having a separate inbox through Appcues. This setting only applies when using an Appcues subdomain. If using your own domain, then your email address already exists within your existing provider, and the Forwarding Address isn’t used.
- CC: a list of email addresses to CC on all emails sent from this Sender
- BCC: a list of email addresses to BCC on all emails sent from this Sender. This can be helpful to include emails sent from this Sender in the timelines of third-party tools like Salesforce.
When using the BCC address for systems like Salesforce, you may need to add your email address to an allowed senders list within your profile in each system.
For example, with Salesforce you can go to your Profile Settings > My Email to Salesforce > and enter the value of your sender email to the allowed list.

Editing senders
Existing senders can be modified by clicking on the vertical ellipses of the email senders configuration panel.
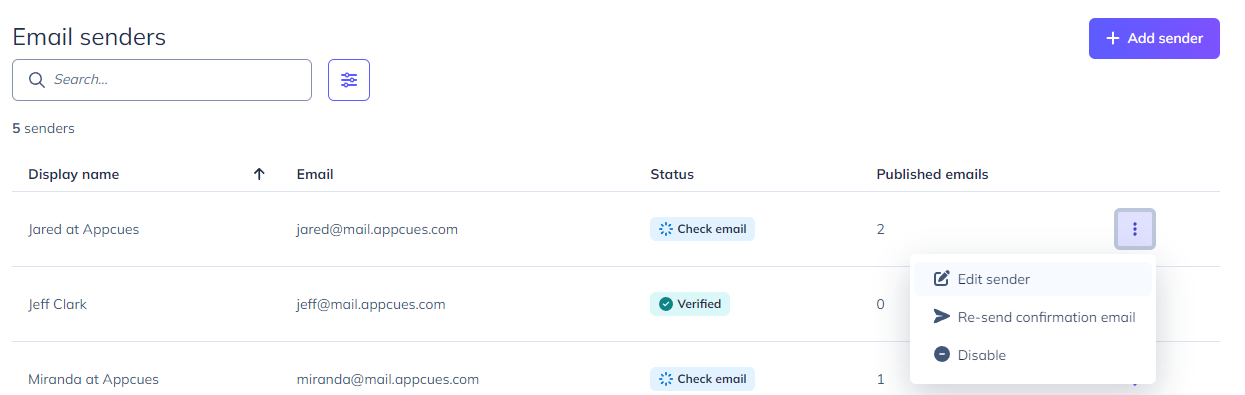
Re-sending confirmation emails
You can re-send confirmation emails through the vertical ellipses in case an invited sender needs another invitation.
Disable sender
If you no longer wish to have a sender active in your workflow settings you can disable them by clicking on the vertical ellipses. Disabled users can be re-enabled by clicking enable from the vertical ellipses menu.

Sending Behavior
In some cases you may want to control the behavior of how or when emails are sent. The Sending Behavior configuration settings allow you to set the default behavior for these in your account.
Default Sending Window
By default emails will be sent whenever a user is qualified to receive an email. Based on your company policies or the users that you're sending emails to you may want to have a restricted default time window when emails can be sent.
With the Default Sending Window you can set a default window to only send emails on certain days and/or certain times.
When setting up emails in a workflow this default window will be used as the setting and can be overridden on an individual email basis if that email needs more of less restrictive rules.

Email Frequency Limit
With the Email Frequency Limit you can control how often each user can receive an email.
When this is applied to your account any emails that are sent will be restricted by this limit by default. Individual emails can also be excluded from this limit when setting up the email.
With the limit, if the selected number of emails have been sent in the selected time period, following emails will be delayed for that user until the time period has elapsed. When the user is eligible to receive emails again any sending window or other restrictions that would apply to that email will still apply.

Dedupe by Email Address
When sending emails the user's User ID is used as the reference property for checking to see if that user has already received that email and to see how many emails they've received in a time period for email frequency limits.
In cases where you have multiple users registered in your account with the same email property you may want to change your account to use the email property instead of the User ID. This will make it so specific email addresses will only receive an email once for each qualification regardless of the number of users with that email address. It will also make it so email frequency limits that are set will apply to the number of emails that have been sent to that specific email.
This is an account level setting that would apply to all emails in your account. To set it up contact your CSM or reach out to support.