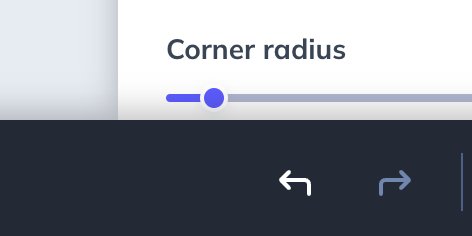Build Mobile Flows
Learn how to build mobile Flows in Appcues
Table of Contents
This guide will introduce you to building mobile flows in Appcues and answer common questions, for information on building web flows see Building Flows.
Do I need to finish the SDK installation process before creating a mobile flow?
You do not need to have the Appcues mobile SDK installed on your app before creating a Flow in the Mobile Builder. However, you will not be able to preview or publish your mobile Flow until the installation is complete
How do I create a mobile flow?
- Ensure you have registered your mobile app in Appcues Studio
- From Studio select Experiences > Flows and click “Create a Flow”.
- Choose which app you are designing for flow for, name the flow, add any tags you’d like, and click ‘Create’
- The Mobile Builder will show a default modal with a sidebar showing options for several modal pattern types. Choose the modal type for your first step in your mobile Flow.
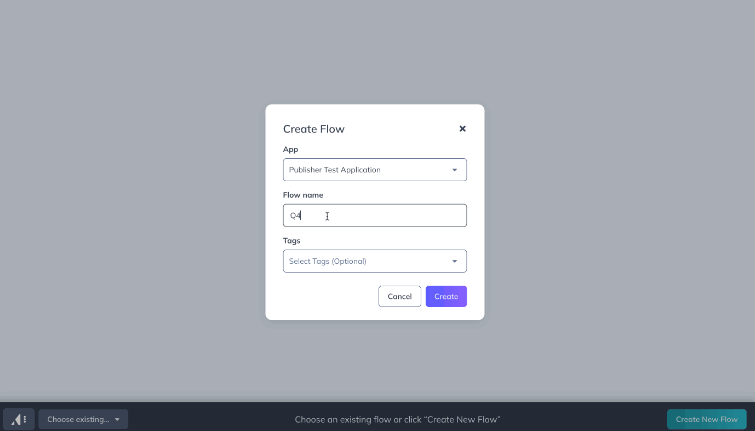
To learn more about styling and functionality for the mobile modals and content blocks - head to this article
How do I add, delete, clone, or create steps?
- To create a step in your mobile flow, click the green "+ Add" button on the bottom black bar and choose from the modal types presented
- Selecting "Carousel step" allows the user to swipe through steps in the mobile flow while the other modal types are required to click a button to get to the next step (see below)

- You can rearrange the order of the steps in the mobile flow via drag and drop
- To delete a step in your mobile flow, click “Delete” in the sidebar when viewing the modal's settings
- To duplicate a step in your mobile flow, click “Clone” in the sidebar when viewing the modal's settings.
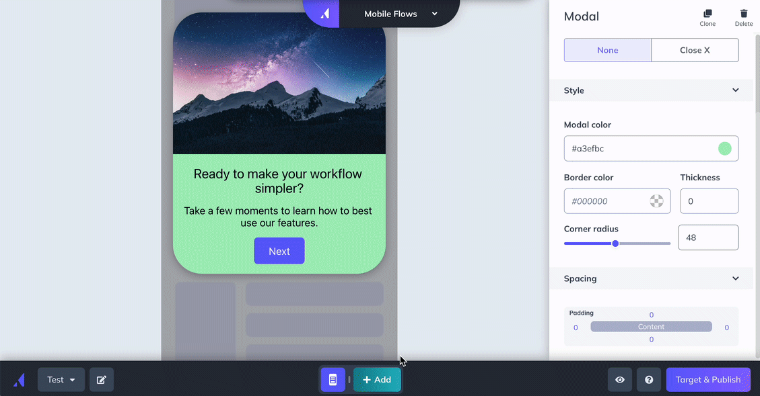
How can I undo a change in the mobile builder?
The mobile builder currently supports session undo/redo this allows you to undo or redo recent changes to a flow. Note that since this is session based refreshing the page will clear the undo/redo history, undo/redo is not currently available for the web builder.
- Open the flow that you want to work on, if there are any steps in the flow the undo/redo buttons will display in the lower right by the preview and publish controls
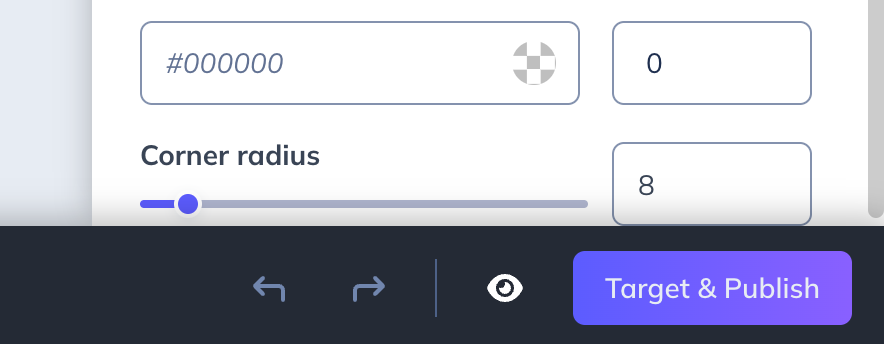
- Make any number of changes. When a change has been registered the undo arrow will display as active
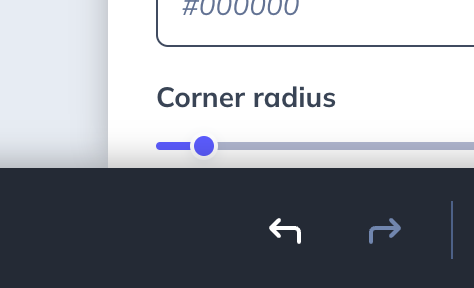
- Press the undo arrow. Each time that the undo arrow is pressed will move the flow one step backwards in the change history.
When the flow has been moved back in the change history the redo arrow will be displayed as active. If there are no more changes to be undone in the change history the undo arrow will show as inactive.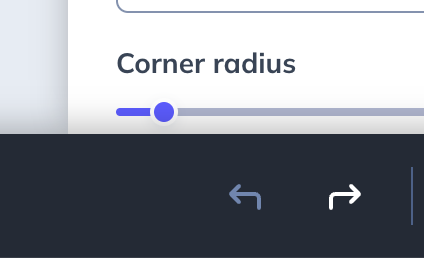
- Press the redo button to redo an undone step and move forward in the change history.
If there are no more steps to be redone the redo arrow will be displayed as inactive. - When you have arrived at the state with the changes that you want to use start editing the flow as normal. This will clear any changes that were ahead of the state you were on in the flow history and the redo arrow will be inactive until the next time you undo changes.