Register your Mobile App in Studio
Learn how to register your mobile app in Appcues Studio and create an App ID.
Before you can create a flow in the Mobile Builder, you have to register your mobile app in Appcues Studio and create an App ID:
From Studio select Settings > Apps & Installation > Add App > Enter your App's name and select the type of app (e.g. Android, iOS or cross platform framework). > Click Save. A unique App ID is generated and displayed.
You'll need to provide your Appcues App ID, in addition to your Appcues Account ID (Appcues Settings > Account ID) to your mobile developer so they can initialize the Appcues Mobile SDK within your mobile app.
Once you provide these two values to your mobile developer, they can use them to initialize the Appcues mobile SDK as per the documentation. Your mobile developer can then identify, track and send activity data to Appcues so you can view Event analytics and target mobile Flows as needed.
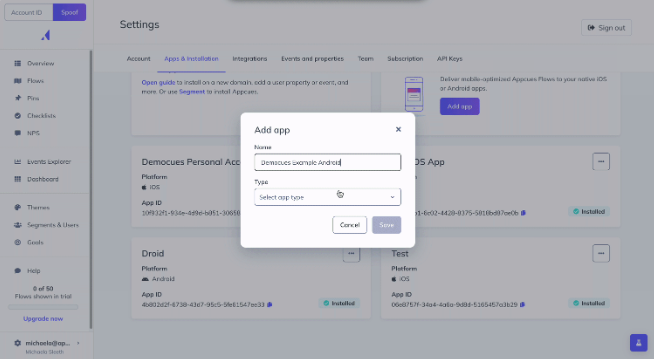
There may be some cases where you have multiple apps.
These may be custom client builds of the same core app, pre-production versions of your apps, or other scenarios. When this is the case there are two common approaches:
- Unique app ids.
With this approach, a new app id would be created for each app version and that app id would be used to set up each app version. When creating flows, a separate flow would be created for each app.
- Shared app id.
With this approach, one app id would be created and that app id would be used to set up all similar app versions. When creating flows, all flows for these apps would be set up using the same app id and could be targeted to all apps with that id or restricted to specific apps using a property like App Name, App Version or other properties.