Translate Appcues content in Microsoft Excel
Table of Contents
To best support as many languages as possible, Appcues flow localization uses the UTF-8 character set for all CSV imports and exports. Most modern tools (Google Sheets, Apple Numbers, LibreOffice) will by default handle these files. On Microsoft Excel, you may need to take a couple of additional steps to import and export translation steps.
Importing an Appcues translation CSV in Microsoft Excel
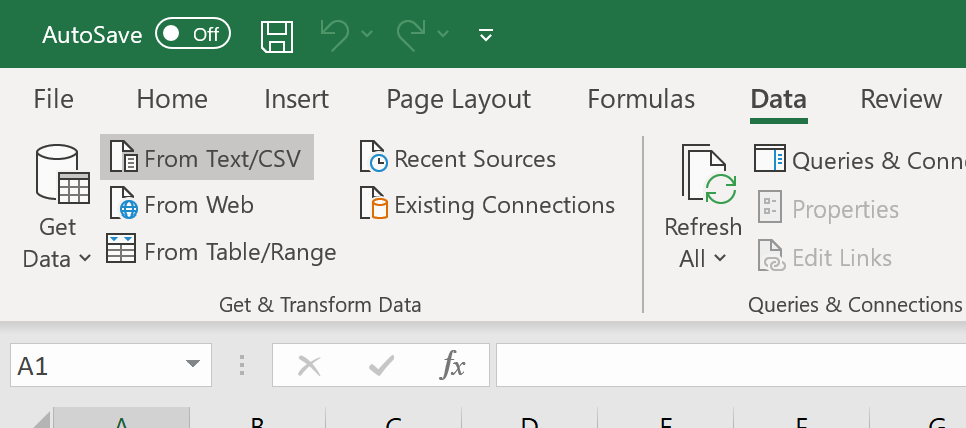
From the Data menu in Excel on a new workbook, select From Text/CSV
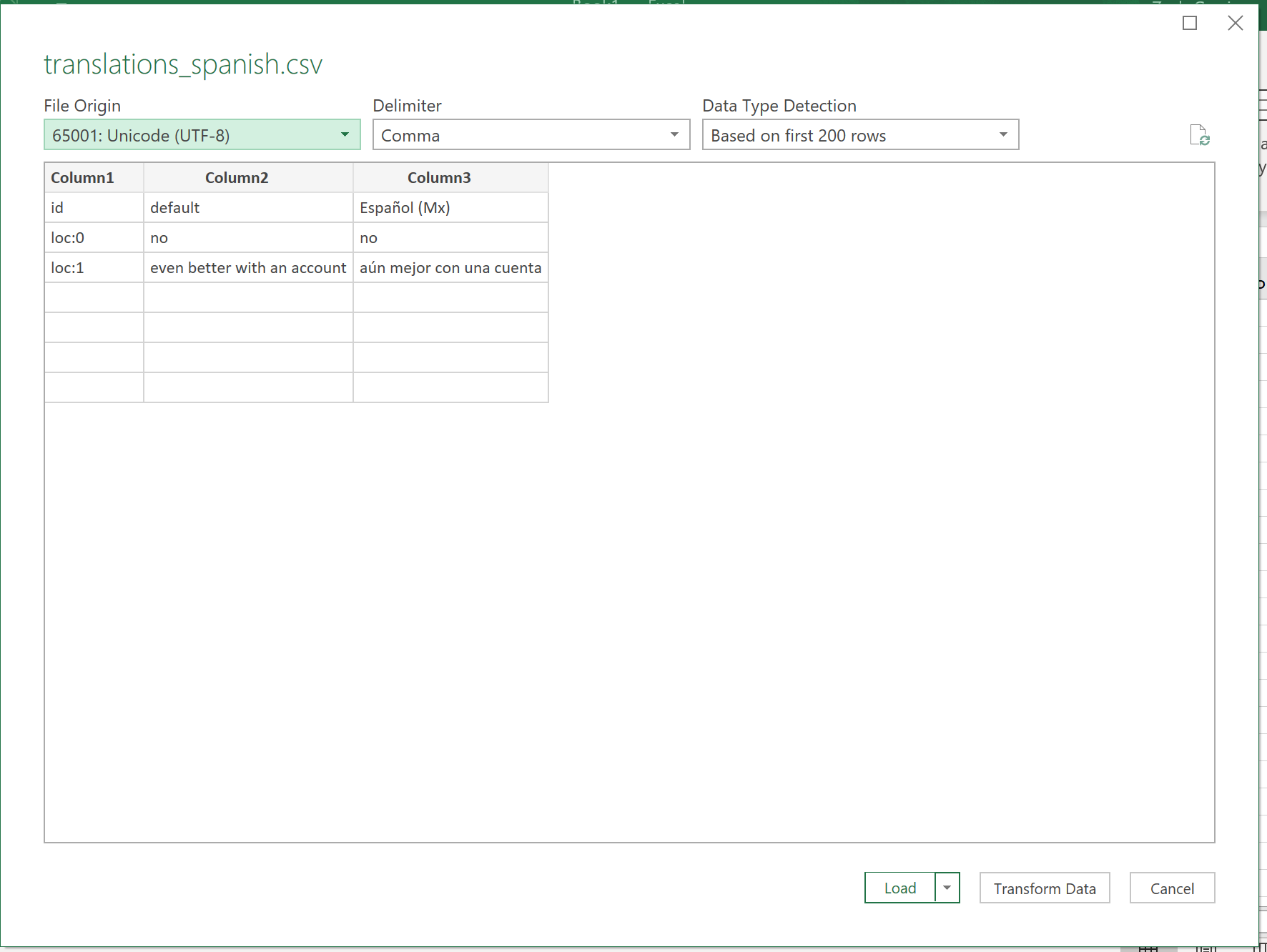
After selecting the translation file, change File Origin to 65001: Unicode (UTF-8). Ensure the text in the preview looks good. If it's not already set to Comma, change the Delimiter to Comma. Click on Transform Data.
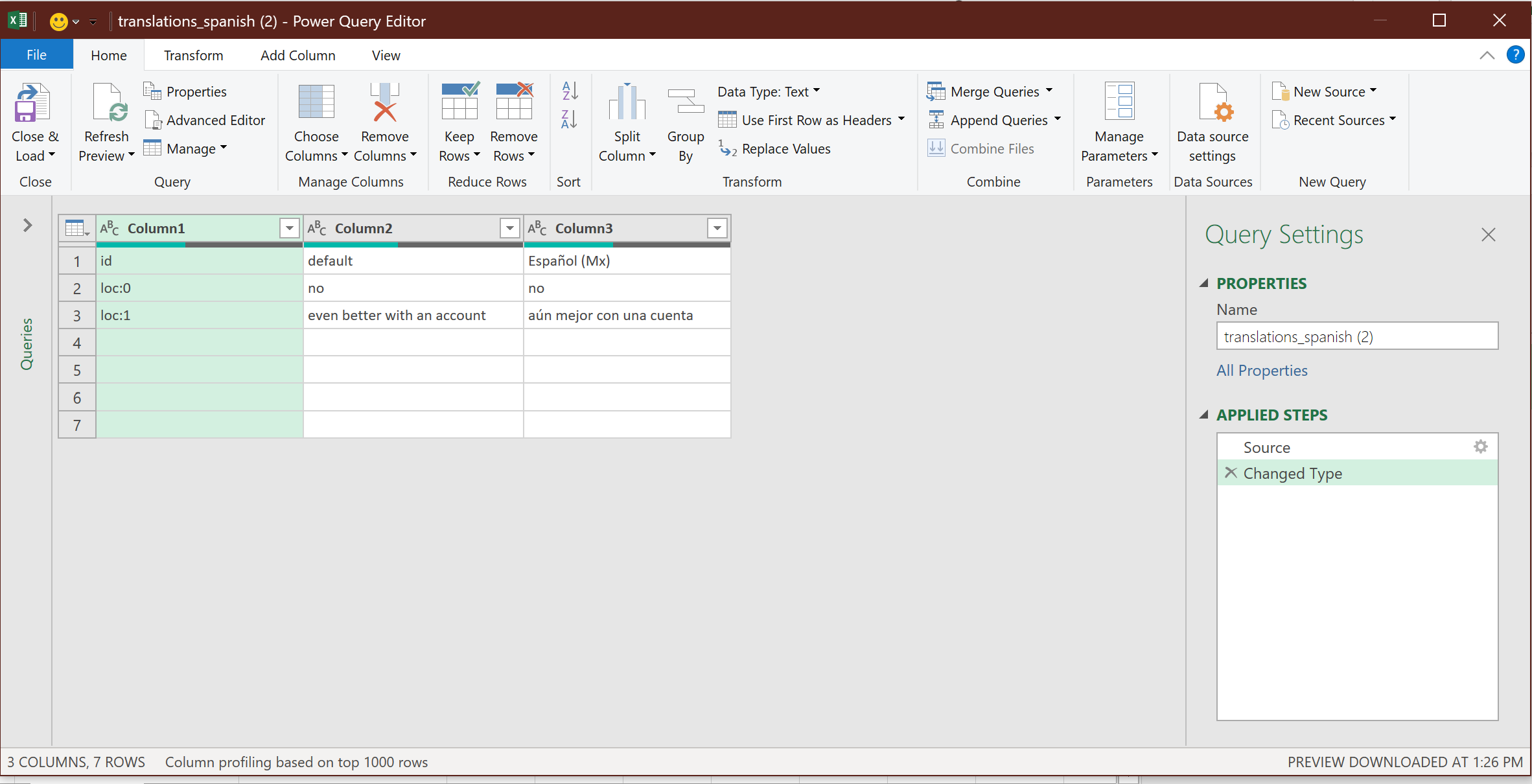
In the new window, click on Use First Row as Headers. Then, click Close & Load to return to your Excel workbook. The translation should now be imported.
Exporting a translation CSV from Excel for upload into Appcues
If you receive a message that your CSV is not UTF-8 encoded, take these steps to properly export it from Microsoft Excel.
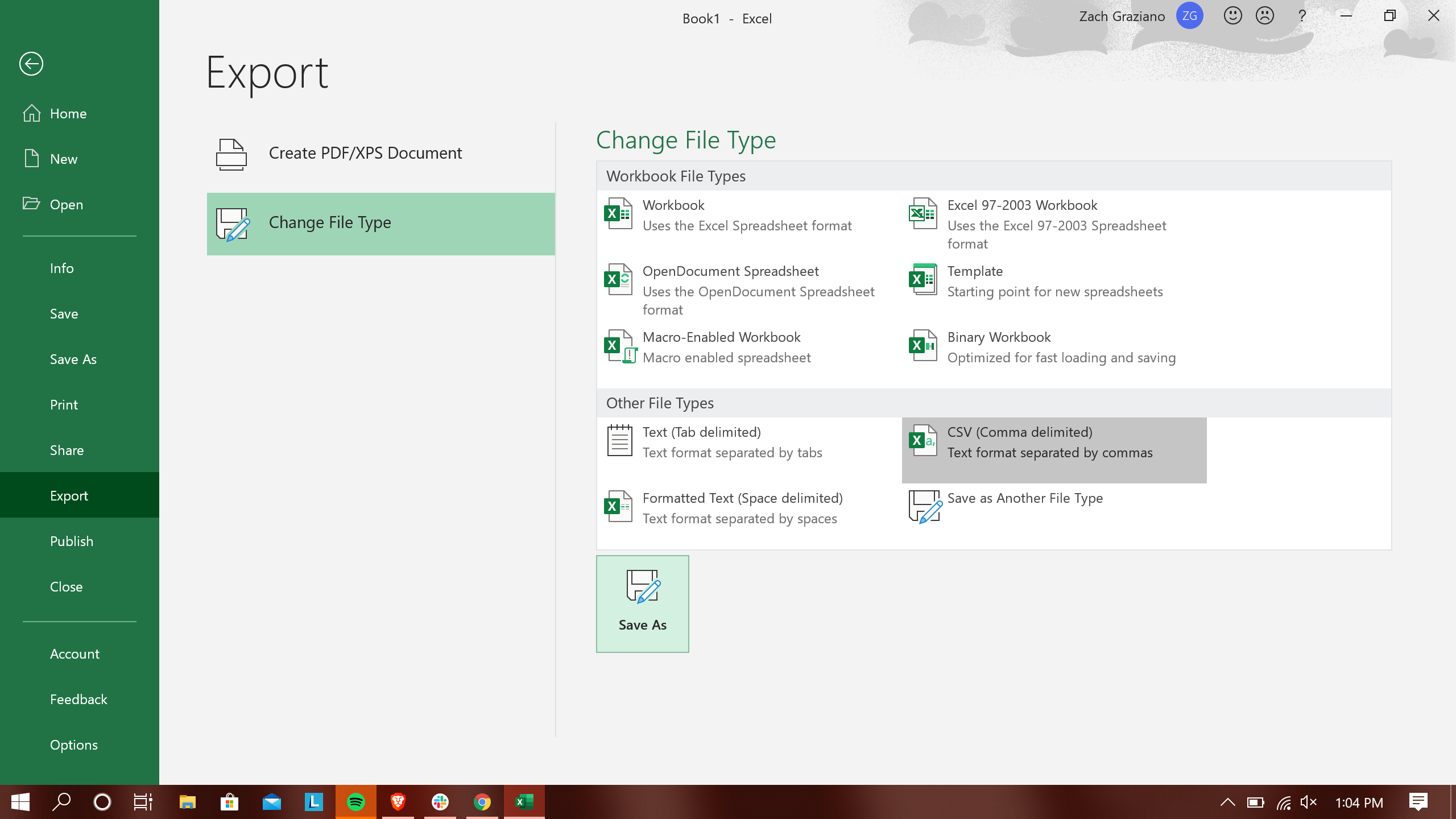
Under the File menu, click Export, then Change File Type. From here, select CSV (Comma delimited) and click Save As.
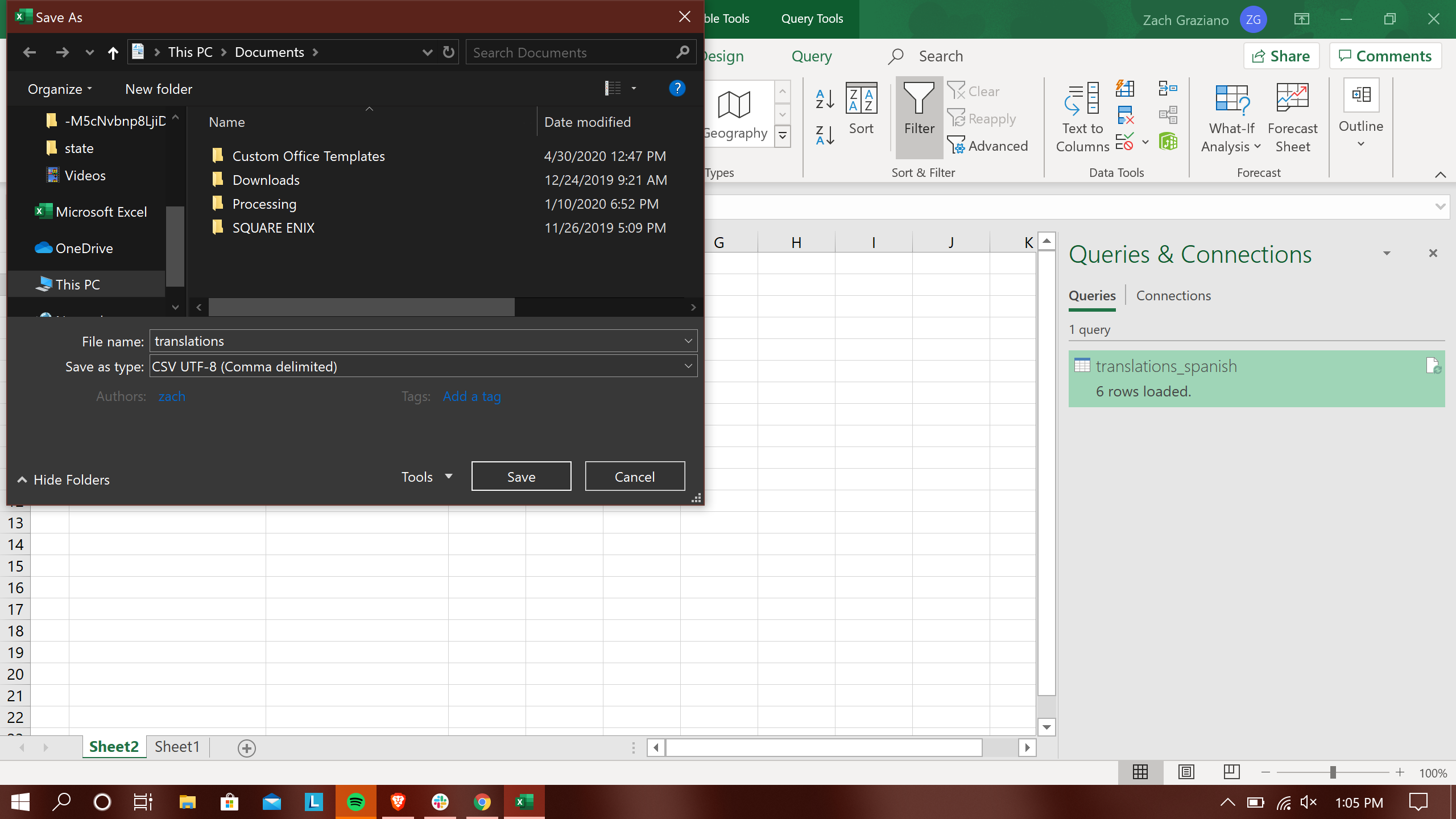
Select where you'd like to save your file. Under Save as type: change the drop down to CSV UTF-8 (Comma delimited)
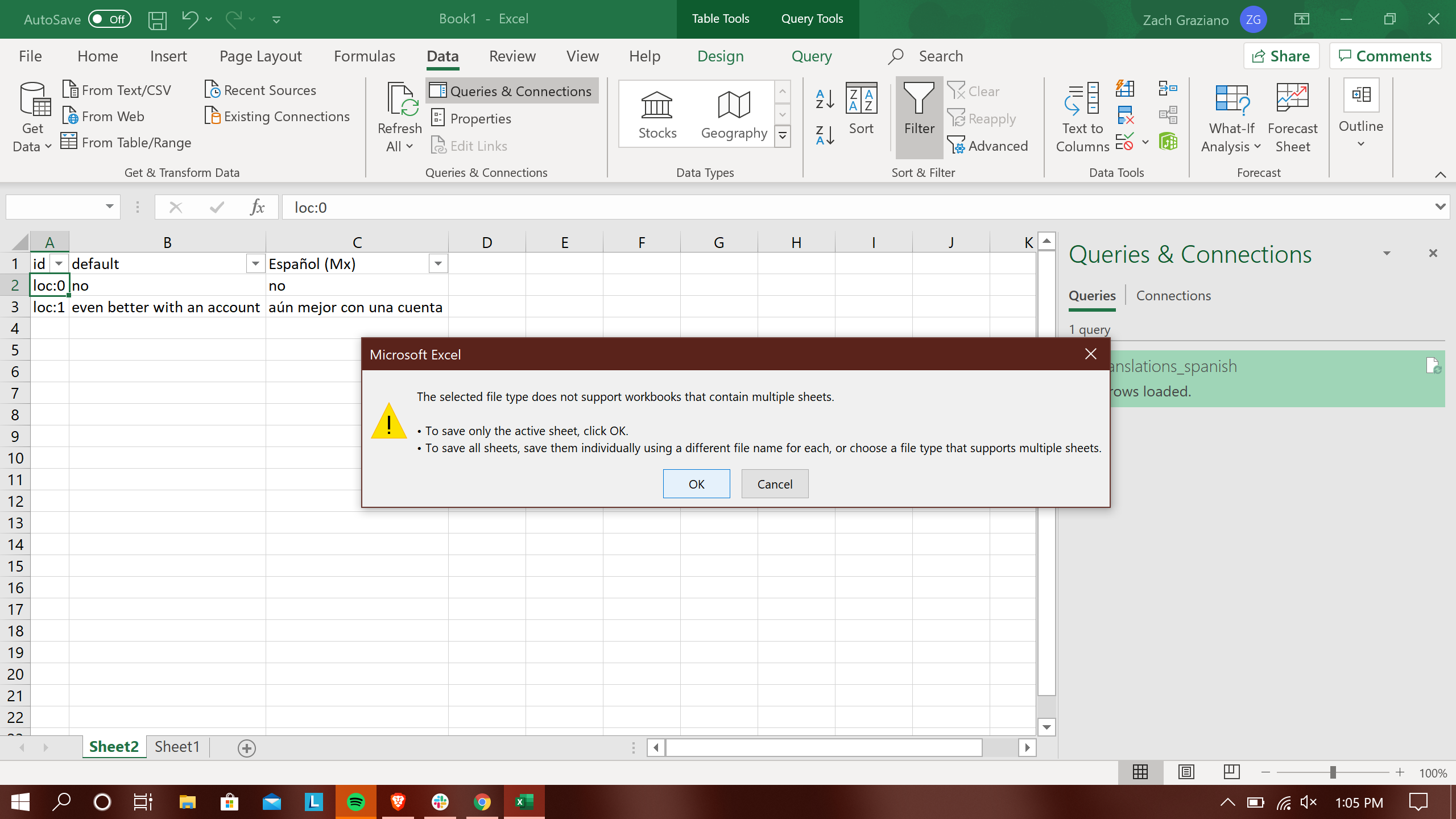
You may see a warning that only the active sheet can be exported as a CSV. This is fine, simply click OK.