Setting Up Flow Frequency
Learn how to define how often your flows should show up to your users.
Table of Contents
Defining How Often to Display Web Flows
When targeting web flows, it's good to know that you're able to set up conditions to show the flow a certain amount of times, every X days, or until your users complete the flow—all depending on how you'd like to implement it!

In the trigger section of your flows settings page, you'll have the frequency options to control how often users who qualify for the flow will see it. Even though there are only 2 options available, other frequencies (such as show 3 times or show once per week) can be set in the Audience Targeting, further down the page.
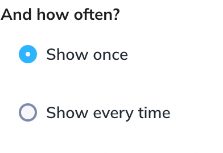
What these 2 options mean:
- Show once: Once the user has seen the flow, it will not show again. This is dependent on a user seeing or completing the first step of the flow, and behavior can vary slightly depending on whether the first step is a modal, slideout, tooltip, or hotspot. For more information about this, check the note at the end of this article.
- Show every time: The flow will show every time the user qualifies for the parameters you've set in Audience Targeting. This setting coupled with specific Audience Targeting will define when your flow will show and stop showing, allowing you to control how many times it will show.
When Setting Frequency: Set The Flow to Show Every Time
When configuring frequency conditions, setting the flow to 'show every time' must be done first. This won't necessarily mean that the flow will show every time, as we will be adding conditions in the 'Audience' settings of the flow that will condition the flow to show every time the frequency conditions are satisfied!
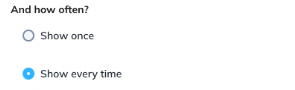
If you are looking to throttle the number of all experiences that can be shown to a user in a defined period take a look at Experiences Frequency Limit.
Use 'Audience' Targeting to Set Your Frequency Conditions
There are a couple of ways to set up frequency conditions and you can further dictate how often your flow will show using 'Audience' Targeting! Ultimately, this will depend on how you'd like to set how frequent the flow would show. If you select Specific Users, you'll see a dropdown that contains different options: User Properties, Language, Flows, Checklists, Events and Segments. Here are a couple of ideas that are common to do in Appcues:
Showing a Flow X Times
A common frequency condition is to show a flow a certain number of times; that's definitely possible! One way to go about this is by making use of the ' Flow' attribute and the 'has not been completed/seen' condition.
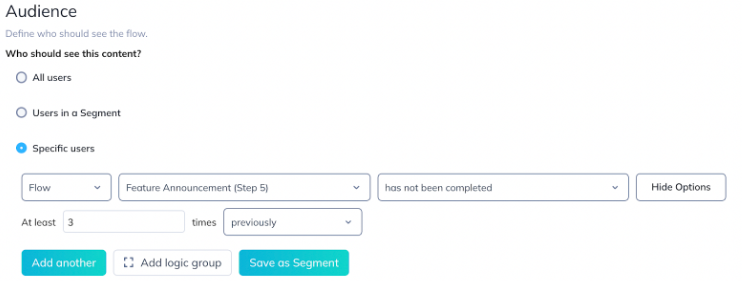
When making the condition, select Specific Users' | 'Flow' | (name of flow) | 'has not been completed/seen' | at least '3' times 'previously'. In the example above, the flow will qualify users who have not completed the flow 3 times so it will keep showing the flow until that condition isn't passed. Please check the note below to understand why some flows are considered seen and others completed.
Showing a Flow Every Time After X Days
Another frequency condition you can do is to space out the number of days a user can see a flow! You can also control the cadence in which you'll show your flow, saying that it will show every 14 days, for instance.

In the example above, the flow will only show to the user again after 14 days of seeing the flow for the first time which is a good frequency condition if you don't want to show the flow too much!
Showing a Flow until It's Completed
In cases where you'd like to keep showing the flow until the user completes it, then you can also achieve this!

You'll want to use the last step of the flow to create the condition. This is a more optimal approach for flows with tooltips as the user really has to complete the last step, whereas modals/slideouts will only have the condition of being seen/unseen.
Note on Step Completion
To “Complete” a step depends on the step type.
Modals and Slideouts are considered completed when seen, so in the UI, those types of steps will show up as “has been seen”.
Tooltips and Hotspots are considered completed when the user has interacted with them, so in the UI, those types of steps will show up as “has been completed”. Continuing the flow by clicking a 'next' button or dismissing the flow will mark a tooltip and hotspot as having been completed.
Important: this also means that if you set a flow to "Show Once" and it begins with a tooltip group, the flow will continue appearing until the user interacts with all the tooltips in the group. If a flow begins with a hotspot group, the user must interact with all the hotspots in the group before the flow is considered seen.
To learn more about different targeting scenarios, check out these articles:
Note on Mobile Flows
To control how many times a mobile flow is delivered to users on your native mobile applications you will have to establish an event on the buttons within your flow. This is because Mobile Flows do not currently have mobile flow targeting options in the same way as web flows do.
If your mobile flow's button action triggers an event you can establish an audience criteria setting where that event hasn't occurred more than x times in the past x days.