Google Analytics Integration
Learn how to integrate Google Analytics with Appcues to uncover insights about your users.
Table of Contents
Note: This document covers details of web integrations. For details on mobile integrations, see the Mobile Integrations doc.
Why integrate Google Analytics with Appcues?
Integrating Google Analytics with Appcues to find out how different acquisition channels affect user interactions with your flows. This integration can help you identify where your most engaged and active users come from to help you focus in on marketing efforts.
Use Case Example:
What you'll need
- A Google Analytics account and an Appcues account, both fully installed* across your site pages and domains. This can be a standard Google Analytics account or a GA4 account, although only one can be connected at a time.
How to use this integration
Enable Google Analytics on your integrations page by hovering over the Google Analytics integration and selecting Activate.
Note: If you are a Segment user, integrate Appcues with Google Analytics directly through your integrations page. Enabling the integration via Segment may omit flow details.
For this integration to work properly, Google Analytics needs to be installed using the Google tag. If you've installed Google Analytics via Google Tag Manager instead, see the section on integrating with Google Analytics via Google Tag Manager below.
Once Google Analytics and Appcues are integrated, you can find Appcues events under Engagement > Events in your Google Analytics Reporting tab.
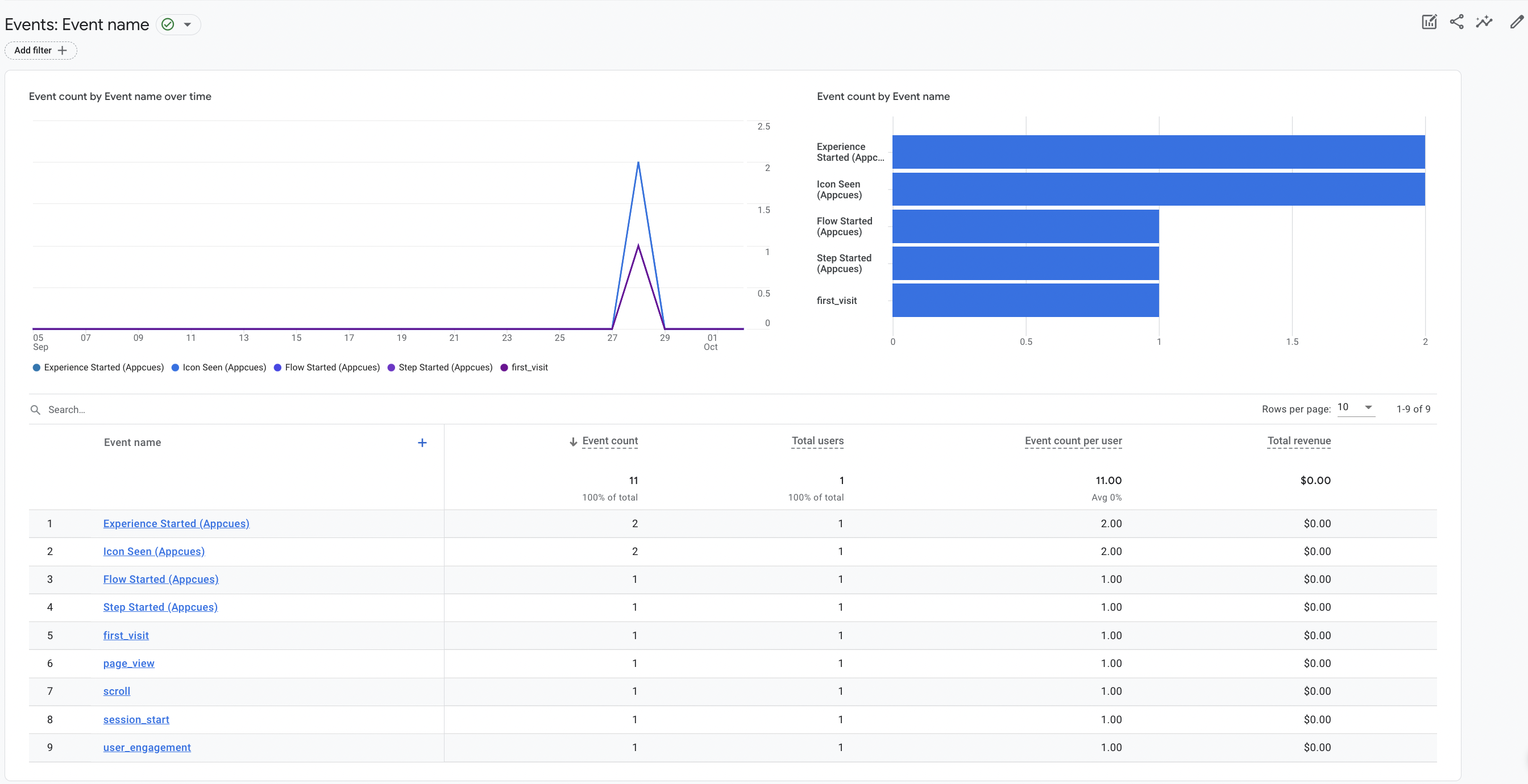
Your Google Analytics account will receive all events triggered by Appcues flows, pins, banners, and checklists. Click to Track events will be included with Events Broadcaster.
| flow_started | form_submitted | checklist_skipped |
| flow_completed | form_field_submitted | checklist_dismissed |
| flow_skipped | nps_feedback | checklist_item_started |
| flow_aborted | nps_score | checklist_item_completed |
| step_started | nps_clicked_update_nps_score | appcues_custom (CTT Events) |
| step_completed | nps_ask_me_later_selected_at | v2:experience_started |
| step_skipped | nps_survey_started | v2:step_seen |
| step_interacted | checklist_shown | v2:icon_seen |
| step_aborted | checklist_completed | v2:step_interaction |
| Builder track event | v2:experience_dismissed |
These events will have the following properties:
- Category: "appcues"
- Action: the name of the event, e.g. "flow_started"
- Label: the id of the Appcues flow or checklist that triggered the event
Integrating with Google Analytics via Google Tag Manager
If you've installed Google Analytics through GTM, our standard one-click Appcues >> Google Analytics integration will not work. Instead, you will need to activate our one-click GTM integration and follow the below steps in GTM to pass those Appcues events from GTM to GA.
- Create 3 new GTM Data Layer Variables with the following Data Layer Variable Names: appcues_flow_name, appcues_flow_id, appcues_event_id. Each one should look something like the below:
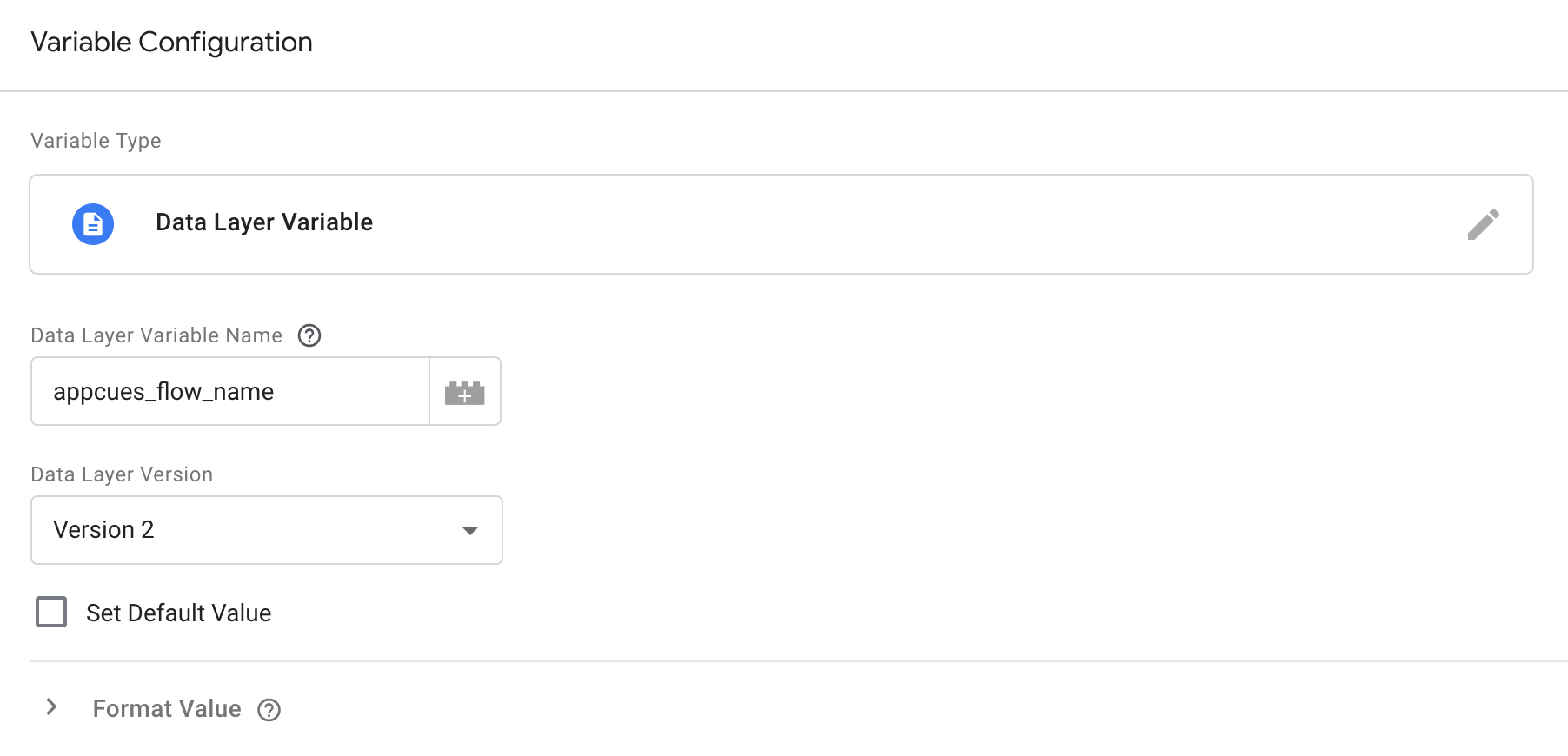
- Create a new GTM tag that sends an event to your connected Google Analytics account. It should look like the following and use the trigger we'll create in the next step.
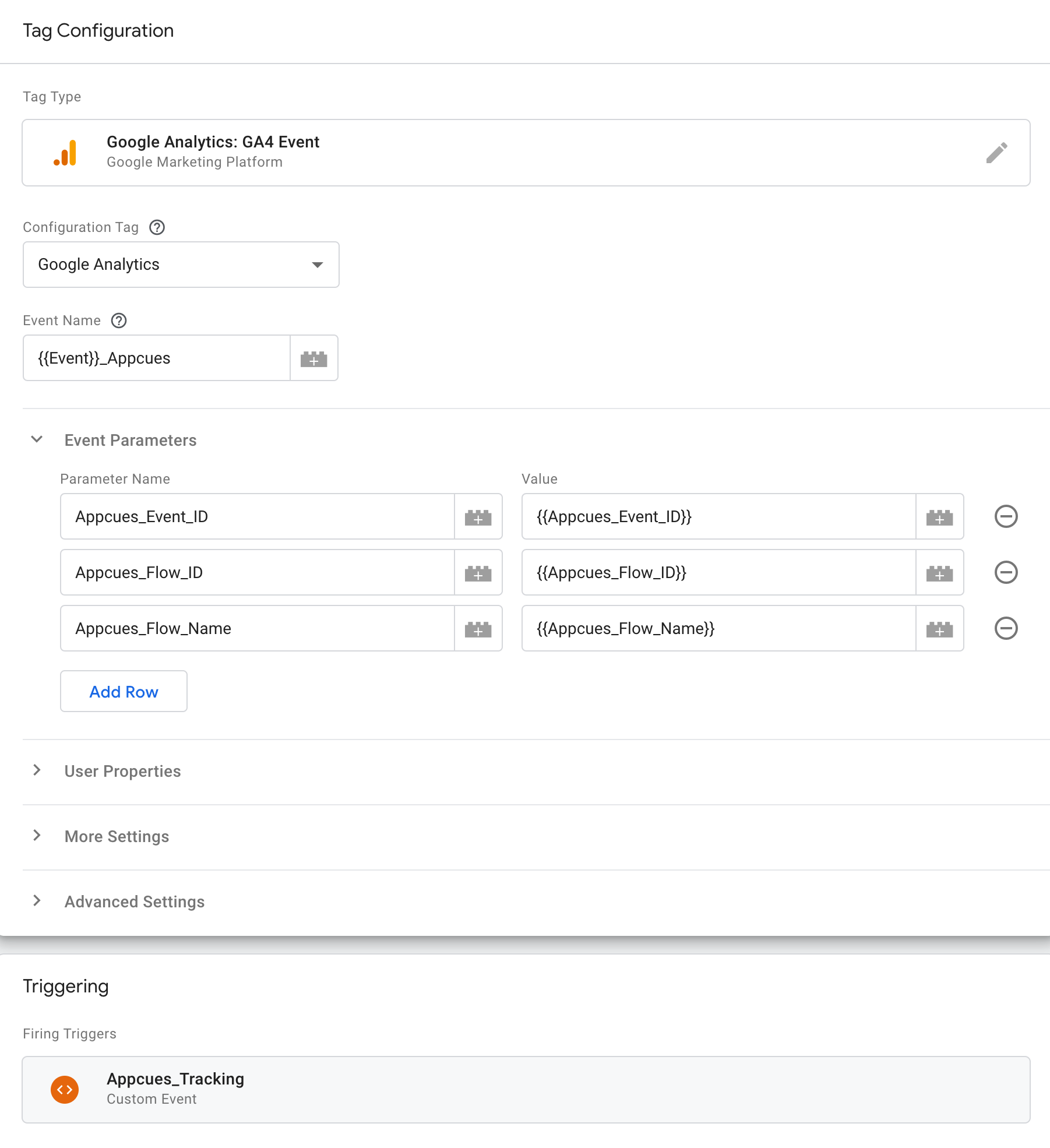
- Create a new Custom Event trigger that listens for any events that match the regex pattern .+\(Appcues\).
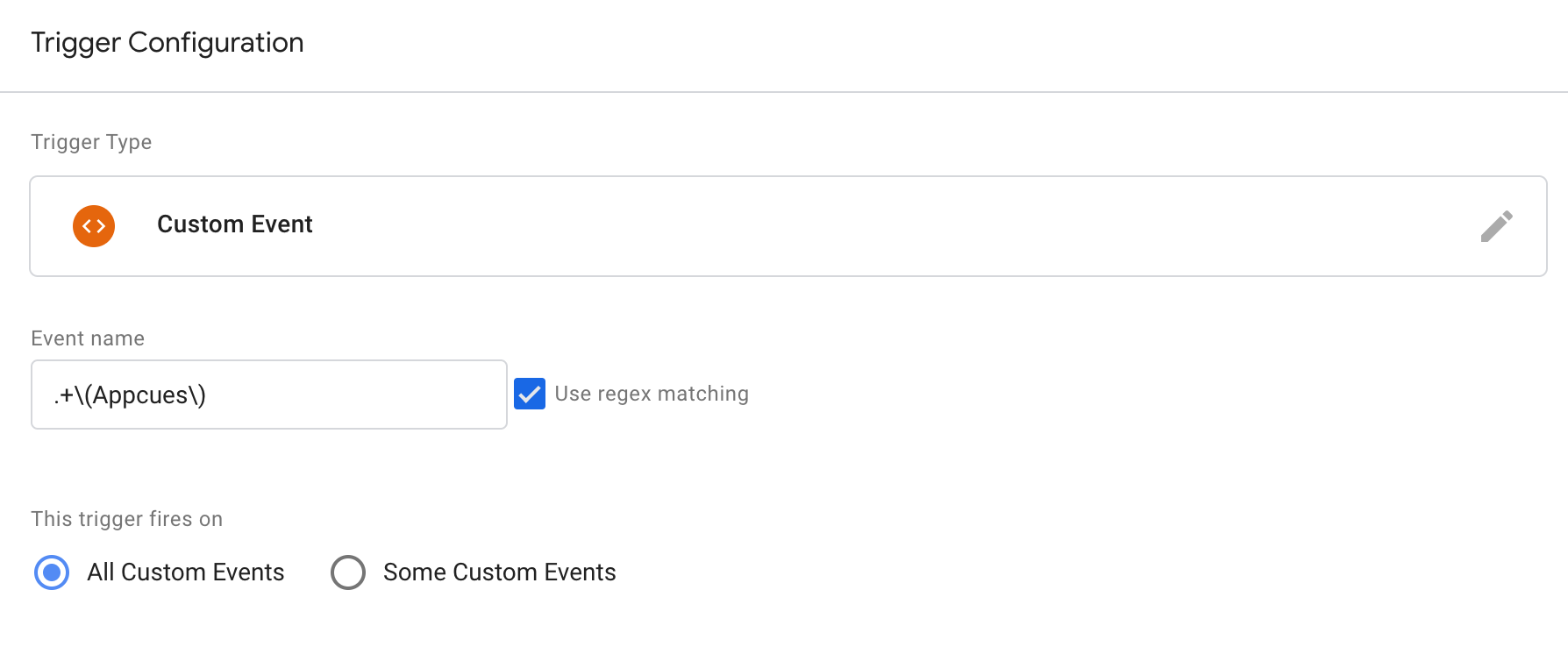
- Push these changes in your GTM workspace. As long as your Appcues >> GTM integration is enabled, all Appcues events that get sent to GTM should now also be forwarded to your Google Analytics account. At this point, you can disable the Google Analytics integration card on your Appcues Studio integrations page, as all data will instead be getting sent Appcues >> GTM >> GA.