Flow Targeting Settings
Learn more about all the components that make up the targeting of your Flows.
Table of Contents
To drive more impact with your flows, make sure the flow is targeted to the right people, in the right place, at the right time. User targeting for your flows starts on the settings page. From there, you can define where you want your flow to display, the audience who will see it, and what happens upon the flow's completion.
Page Targeting
Page targeting defines:
- what pages (URLs) in your app the flow will be triggered on.
- which environments (domains) the flow will display in (normally used for production, staging, etc.).

Learn more about Page Targeting and how to set it up. For specific instructions to target dynamic URLs, check out our documentation: Targeting Dynamic URLs. To know more about how to test your page targeting, check out our tips here.
Audience Targeting
The audience section defines who will see your flow.

Who should see this content?
- All users: show this flow to all users in your application.
- Users in a segment: specifically target one of the segments in your account. We recommend segments because they allow you to create a more focused message, and you're able to get a sense of what messages are being sent to what segments.
- Specific users: Narrow your audience down by User Properties, Group Properties, Language, Flows, Mobile Flows, Pins, Banners, Checklists, Events, Segments, Emails and Push notification. These are all available by dropdown, for example:

Learn more about Audience Targeting and how to set it up.
Flow Priority
Depending on your Flow settings (trigger, page targeting, and audience), it is possible for multiple Flows to qualify to be shown to a user. If that happens, Appcues shows only one of the qualified Flows per page-view. By default, the most recently published Flow will be shown. On the next page-view, Appcues will show the next most recently published Flow for which a user qualifies, and so on.
Most of the time there is no need to change Flow priority since usually, only one Flow will qualify to be shown to a user at a time. However, if based on your Flow settings multiple Flows do qualify to be shown to a user, you can set a Flow weight to override a default priority and define the exact relative order a Flow will be shown to a user. If you click on View Flow Priority you'll see all your flows listed by priority order.

Learn more about Flow Priority and how to use it.
Frequency Limits
This is also where you can enable the Frequency Limit option which will dictate how often your users can see Flows and NPS. This is a global setting applied to all your live Flows and NPS.

Here, you can enter a number and the corresponding period you want to create the interval. For instance, in the example below Flows and NPS will not be shown to a user if they've seen more than 1 per hour. You can use minutes, hours, days, and weeks.
Learn more about Experiences Frequency Limit.
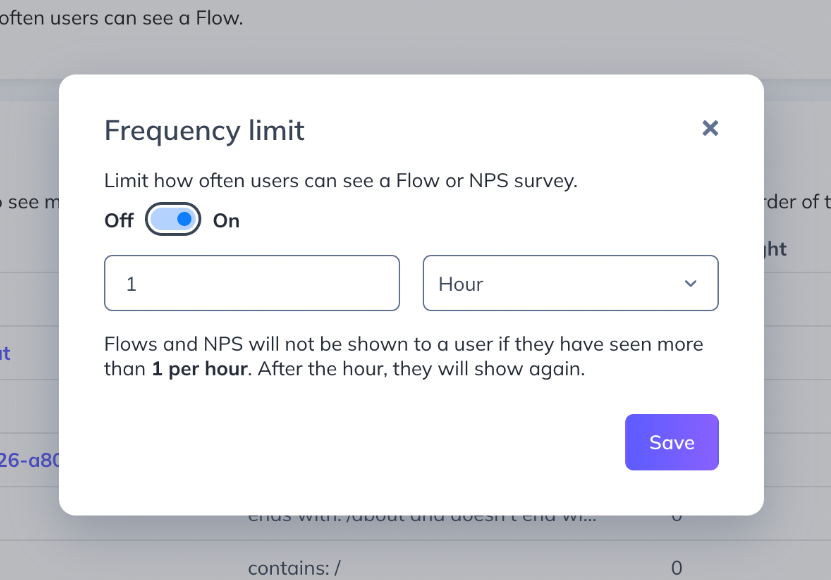
Goals
The goals section is where you can measure the success of your flows, based on what users accomplished after seeing it.

Choose how to measure your success
- No Goal: will only track views and completion of a flow.
- Choose an existing goal: saved goals will appear in a drop-down list in your flow settings.
- Create a new goal: create a new goal to measure. When a goal is created from this screen, it will automatically be linked to the flow, and the goal results will appear on the flow's analytics page.
Learn more about how goals work and how to create them.
Flow Completion Actions

What should we do when this Flow has completed?
- Redirect to a different page: will redirect your users to a separate URL, either inside or outside of your app
- To redirect to a separate domain, enter the entire URL (starting with http[s]://)
- To redirect within the same environment, enter the address after the domain (ex: if the flow is set to my.appcues.com and you'd like to redirect to the profile page, instead of my.appcues.com/profile, you can enter /profile)
- Trigger Appcues content: will launch a separate Appcues flow. You can use this feature to link multiple flows together.
- Any flows you link must all be published live in order to be seen together
- If the flow you are triggering is set to appear on a different page, you can use Redirect to a different page and Trigger Appcues content together
Curious about how user properties, events, and targeting work?
In this webinar, we'll walk you through user properties and events as well as how to target them. We'll also touch on segmenting, flow targeting, and goals within the Appcues dashboard.
Check it out below!