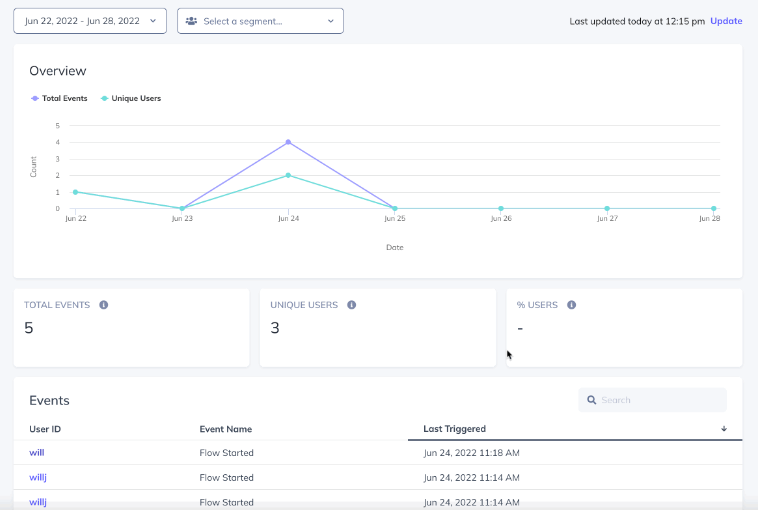Manage Mobile Flows and Analytics
Learn how to find and manage your mobile Flows.
Table of Contents
Manage your Mobile Flows
Your web and mobile Flows are displayed in a unified list. You can filter your Flows by app name or other details from the filter button. The list of Apps is determined by the Apps you have added in Settings > Apps & Installation.
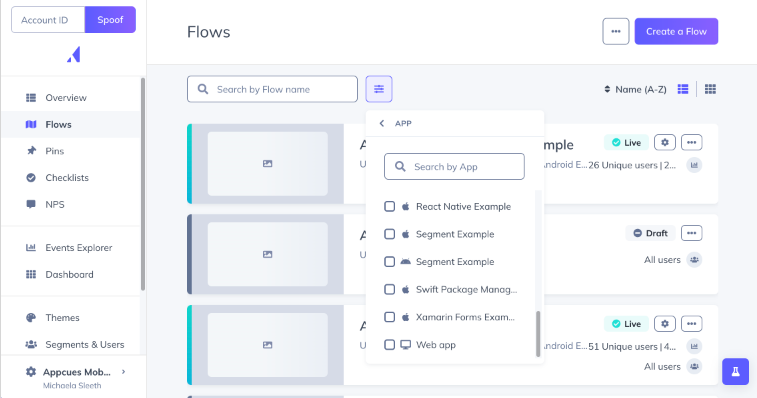
Mobile Flow Analytics
You can view user activity from your Mobile Flows via Events Explorer. From the Event Source drop-down, choose Flow Events, then select the Mobile Flow(s) you are interested in graphing, and then click the green "+" icon next to the associated Flow Started, Flow Completed, or Flow Issues events. A chart will appear. You can click Save to have the Chart always appear on your Dashboard. You can also select events of different types to for example show how your mobile flows are performing compared to your web Flows.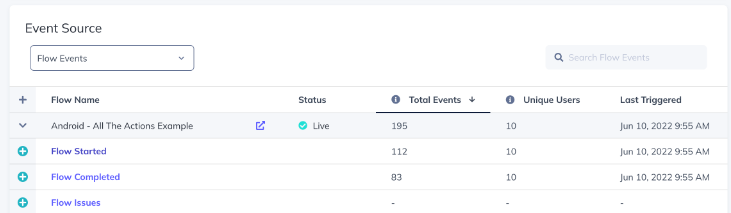
To see the users that interacted with your Flow, go to the single metrics page. To do so click the Flow name and then click the Flow event name (Flow Started, Flow Completed, etc). You will see a page (shown below) with a breakdown of every UserID that triggered the event along with a timestamp. 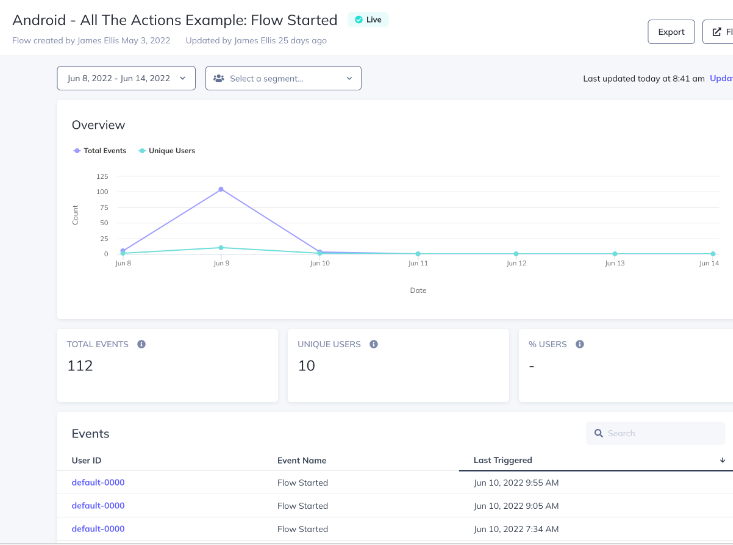
To get details on the User, click the userID and you will see a complete User Profile including all their Properties, Activities, Segments, and Eligibility.