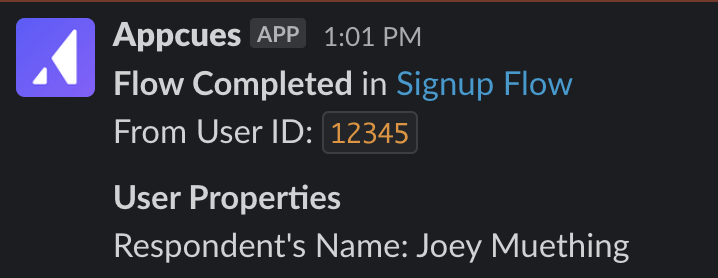Slack Integration
Learn how to integrate Appcues with Slack integration to receive certain Appcues events in a specified Slack channel.
Table of Contents
This integration is available on select plans and may be offered as an add-on. Please check your account details page for more information or contact our team for assistance.
Integration Overview
The Appcues to Slack integration will be able to receive certain Appcues event data into a specified Slack channel. The Appcues events that can be sent to a Slack channel include:
- Completed Flows
- Skipped Flows
- NPS Scores
- NPS Feedback
- Completed Checklists
- Skipped Checklists
- Form Submitted
- Click-to-track events (Only if you are enabled for Appcues Events Broadcaster)
The Appcues events that are going into Slack are sent immediately as the events occur.
The Appcues to Slack integration is a one-way integration.
Why integrate Slack with Appcues?
Integrating Slack with Appcues allows you to get real-time information about how your users are interacting with your Appcues experiences. This Slack integration can be an excellent way to see NPS Scores and Feedback immediately, as well as any Form Submission content, which can then lead to immediate action by teams at your company. Additionally, it can be really powerful to see which Flows and Checklists are getting completed or skipped regularly, so that you can then hop right into Appcues to make adjustments as needed.
Use Case Examples
What you'll need
- A Slack account
- Your Slack login information
- A channel (or channels) you're prepared to send these Appcues events to
Setting up the Integration
To set up the integration, you first need to select the Slack Integration card on our integrations page:
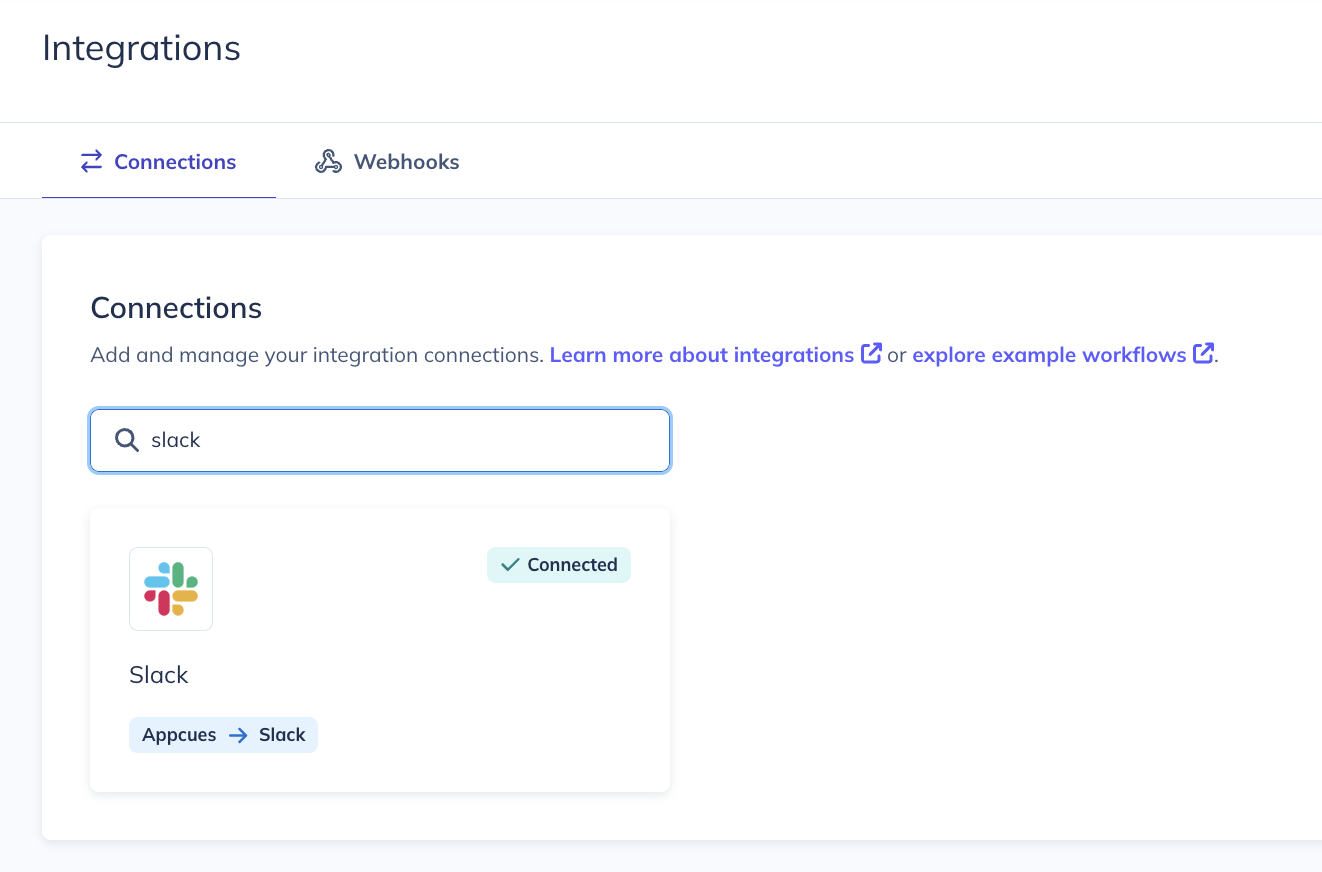
Once you click the integration card you'll be presented with a 4-step flow to complete the integration.
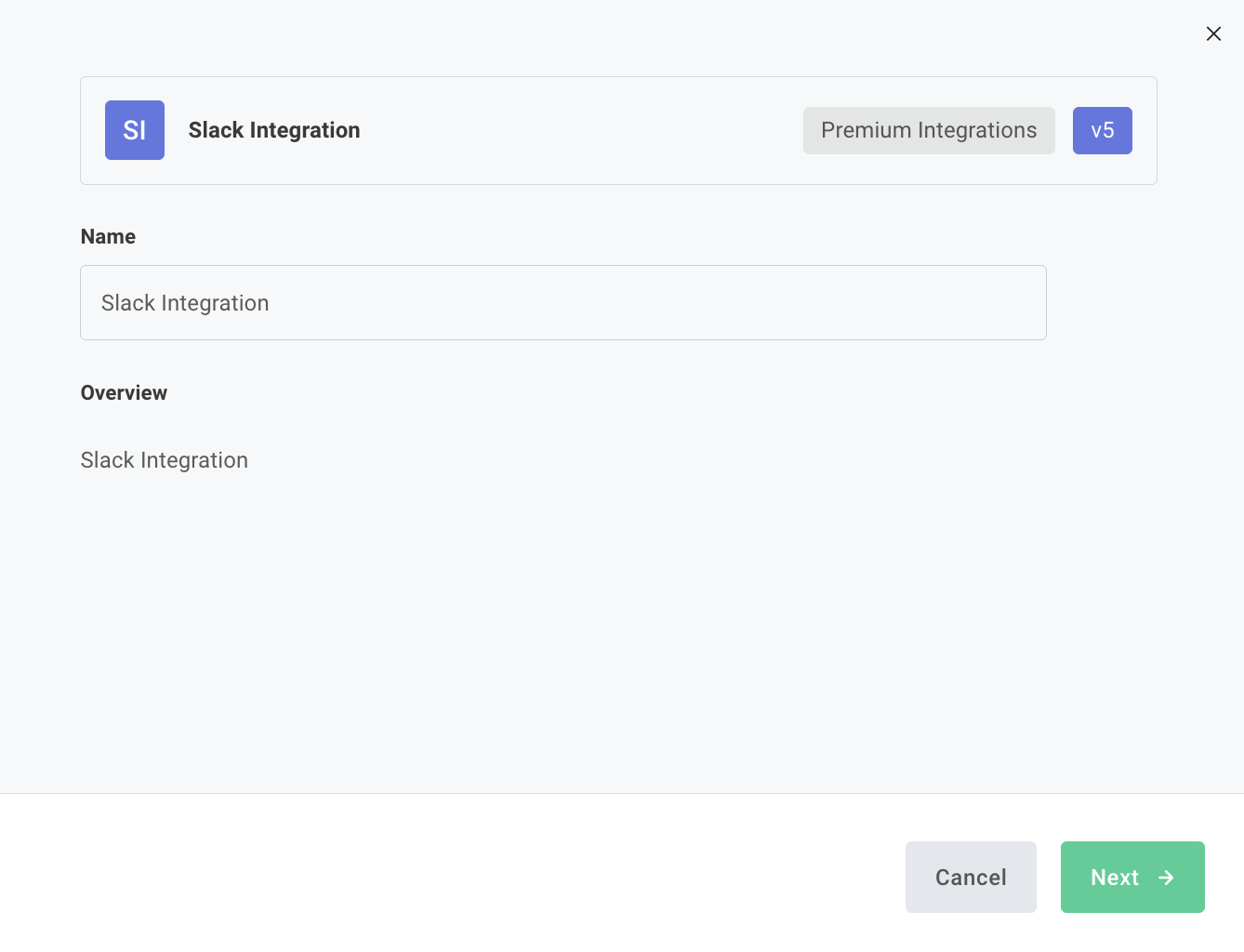
Step 1 - Will ask you to authenticate your Slack account.
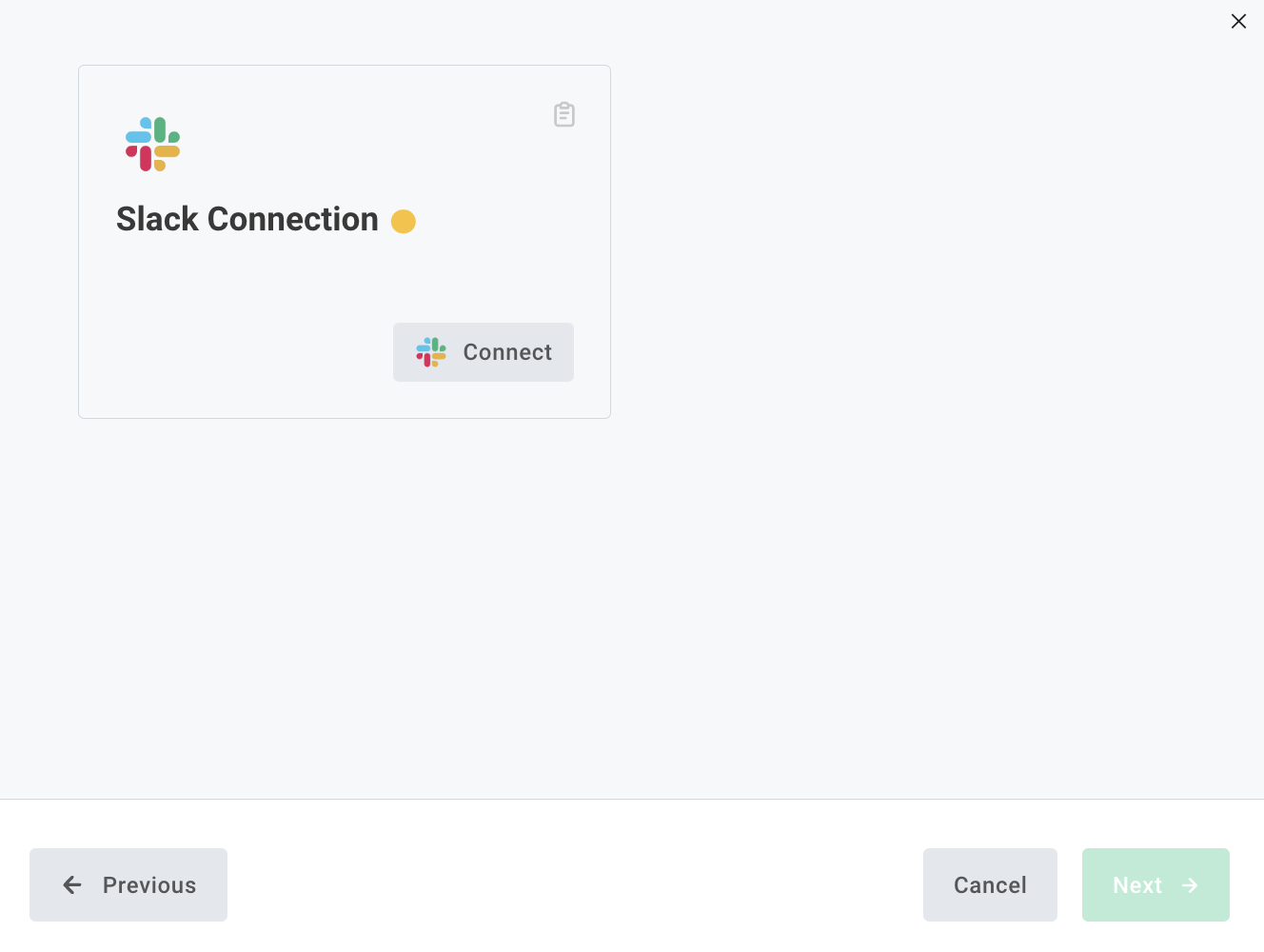
Step 2 - Will ask if you want Appcues Click-to-track events to be included in the sync.
NOTE: Click-to-track events will only sync to Slack if you are signed up for Appcues Events Broadcaster
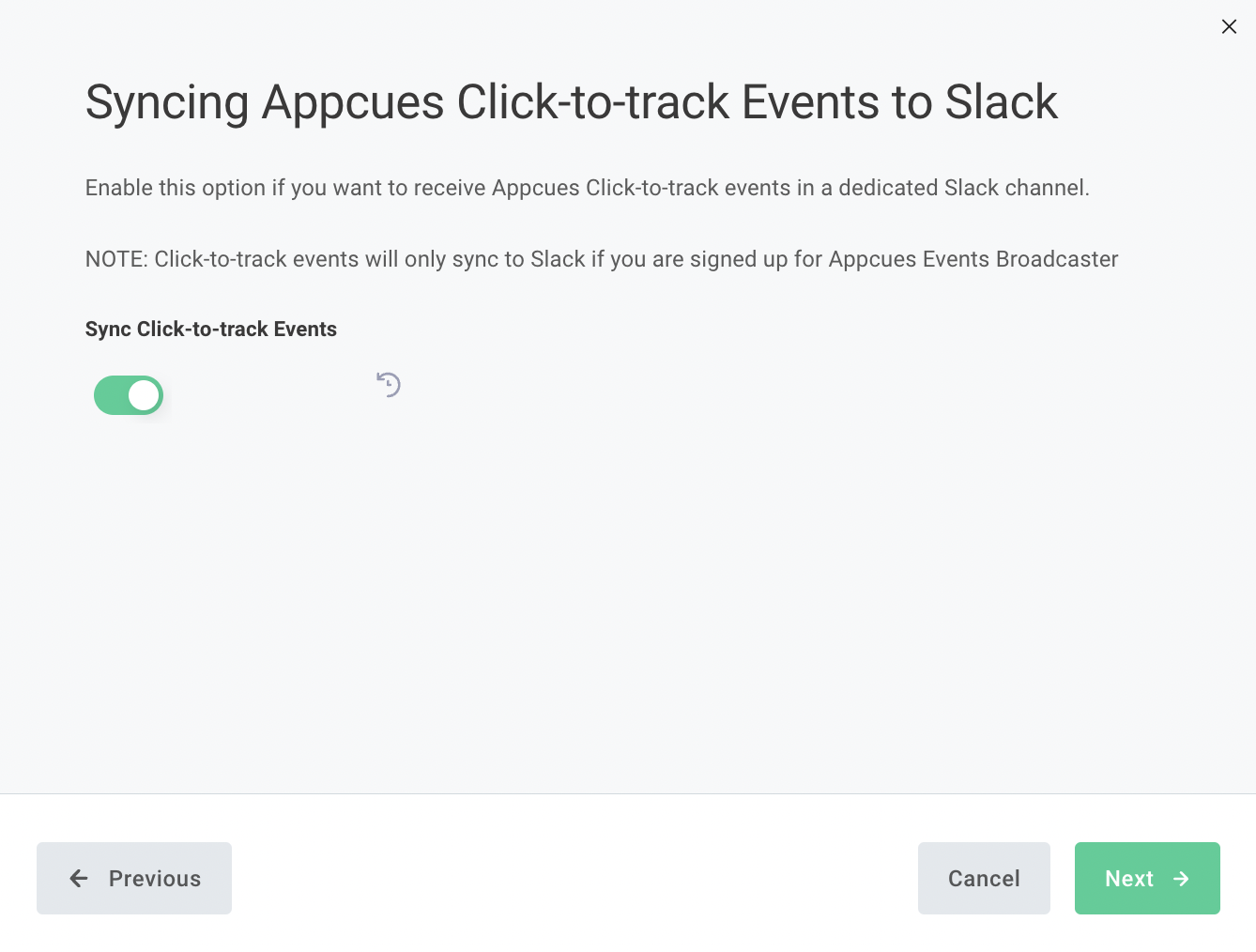
Step 3 - Will ask you which Slack Channels you want each Appcues Event Type to go to. You can set these up however you'd like.
For example, you could set up a single channel for every event type, or have dedicated channels for the NPS Events, a dedicated channel for Form Submitted Events, a dedicated channel for Flow Events, and a dedicated channel for Checklist events. It's entirely up to you how you like to set these up.
You have the ability to manually type a channel name or channel ID even if you still don't see the expected channel in the drop-down. Typing the channel name or ID is case-sensitive.
NOTE: If an Event Type is not mapped to any channel then a message will not get sent to Slack
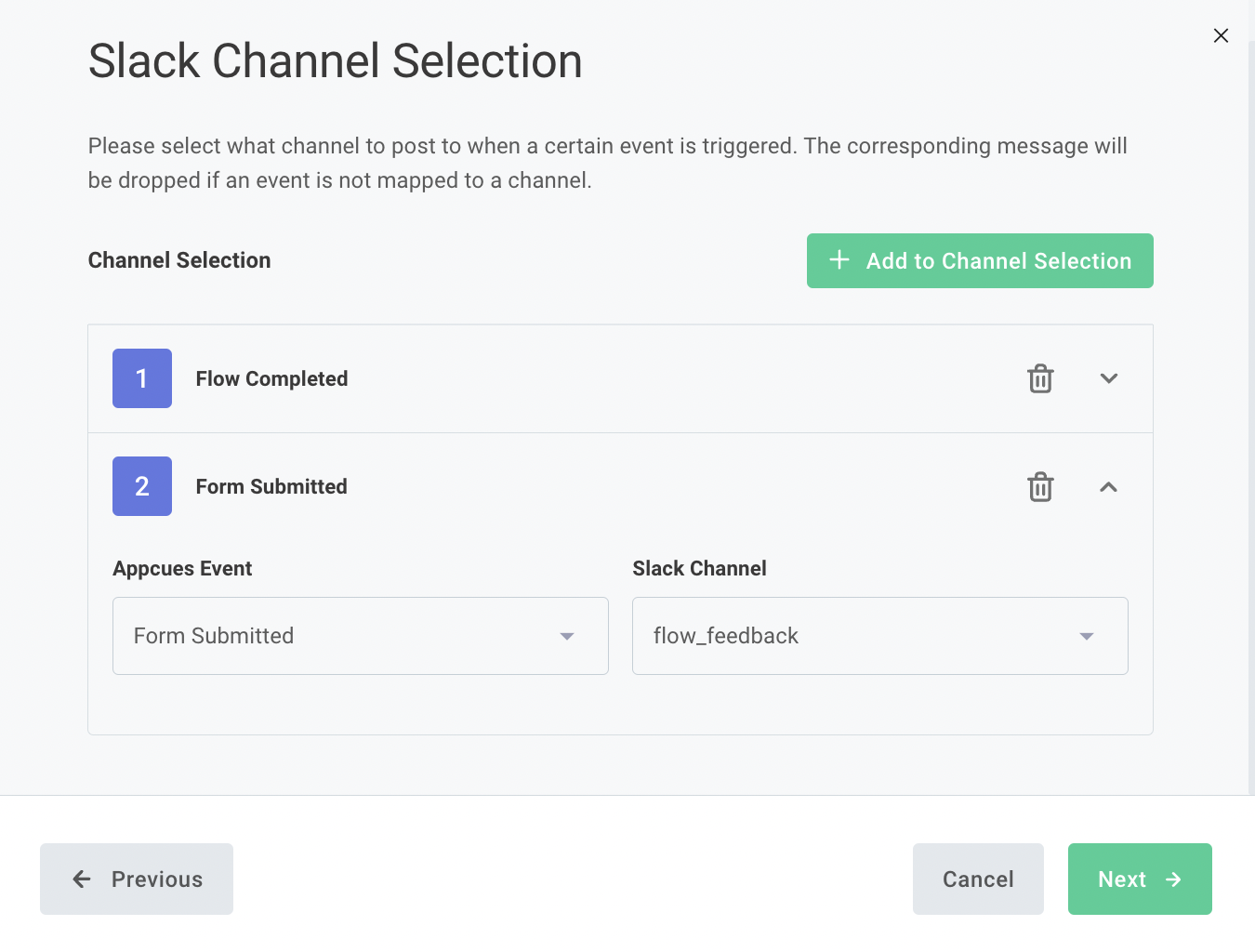
Step 4 - Will ask you what additional properties you want to include in your Slack message. By default, the only information that will be shared in the Appcues Event Messages are the Flow Name and the User ID, the NPS feedback info for NPS Feedback Events, and the form submission data for Form Submitted Events. If you want to include other info in your messages, this is the step to set that up.
For example, you may want to include the Full Name of the user, their email, their account ID, their customer success rep, their plan type, etc. These properties are based on what you send into Appcues.
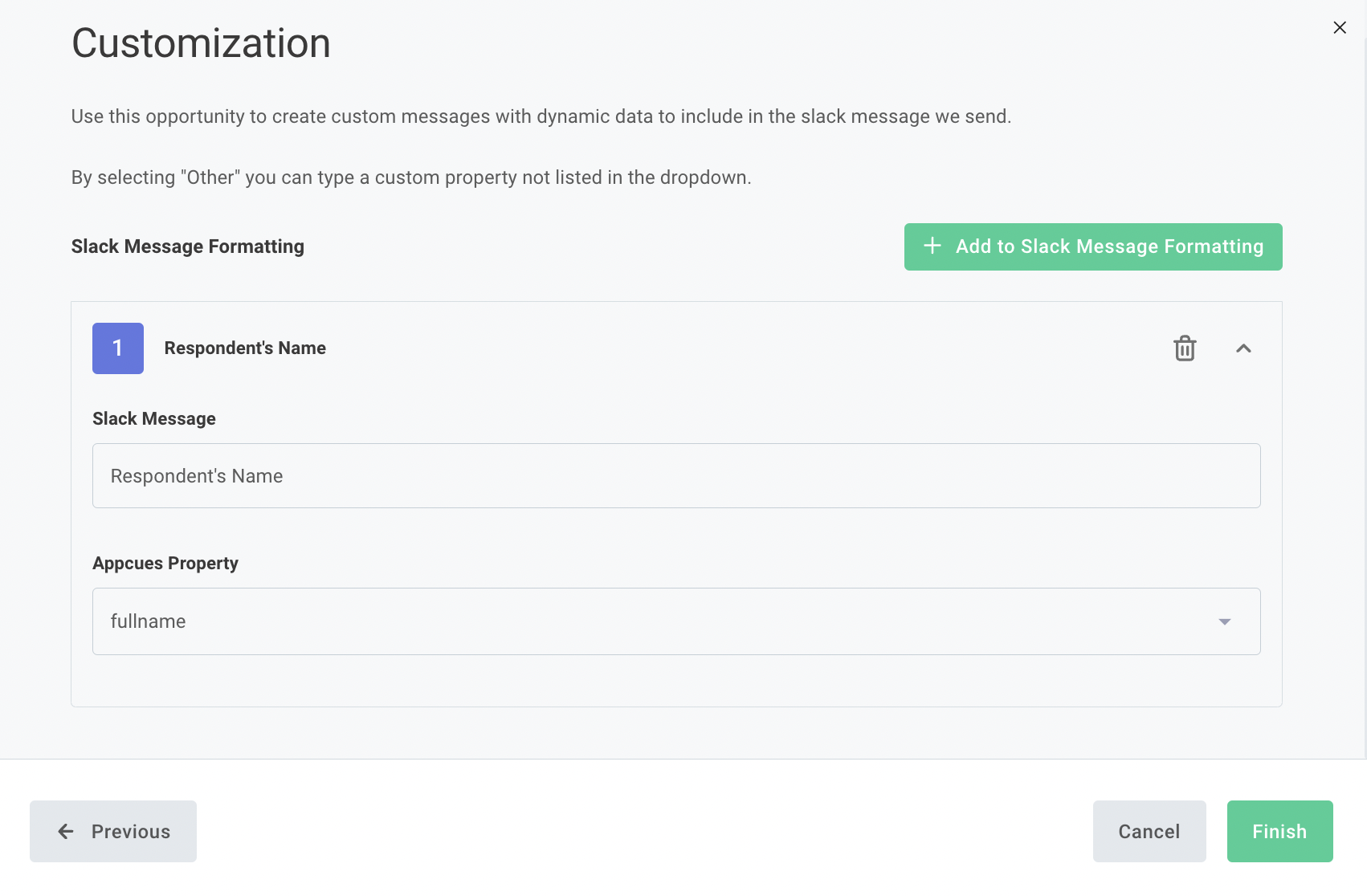
How these message and property fields will look in Slack
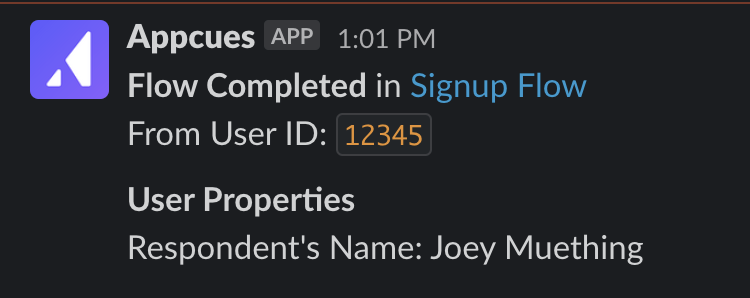
Once you click Finish on step 4, the setup wizard will close, and the event messages will begin passing to your Slack channels.
Need to make an adjustment?
Once the integration is enabled, you can click the card at any time and select Reconfigure to adjust any of your current settings, or click Deactivate Integration to disable the integration.
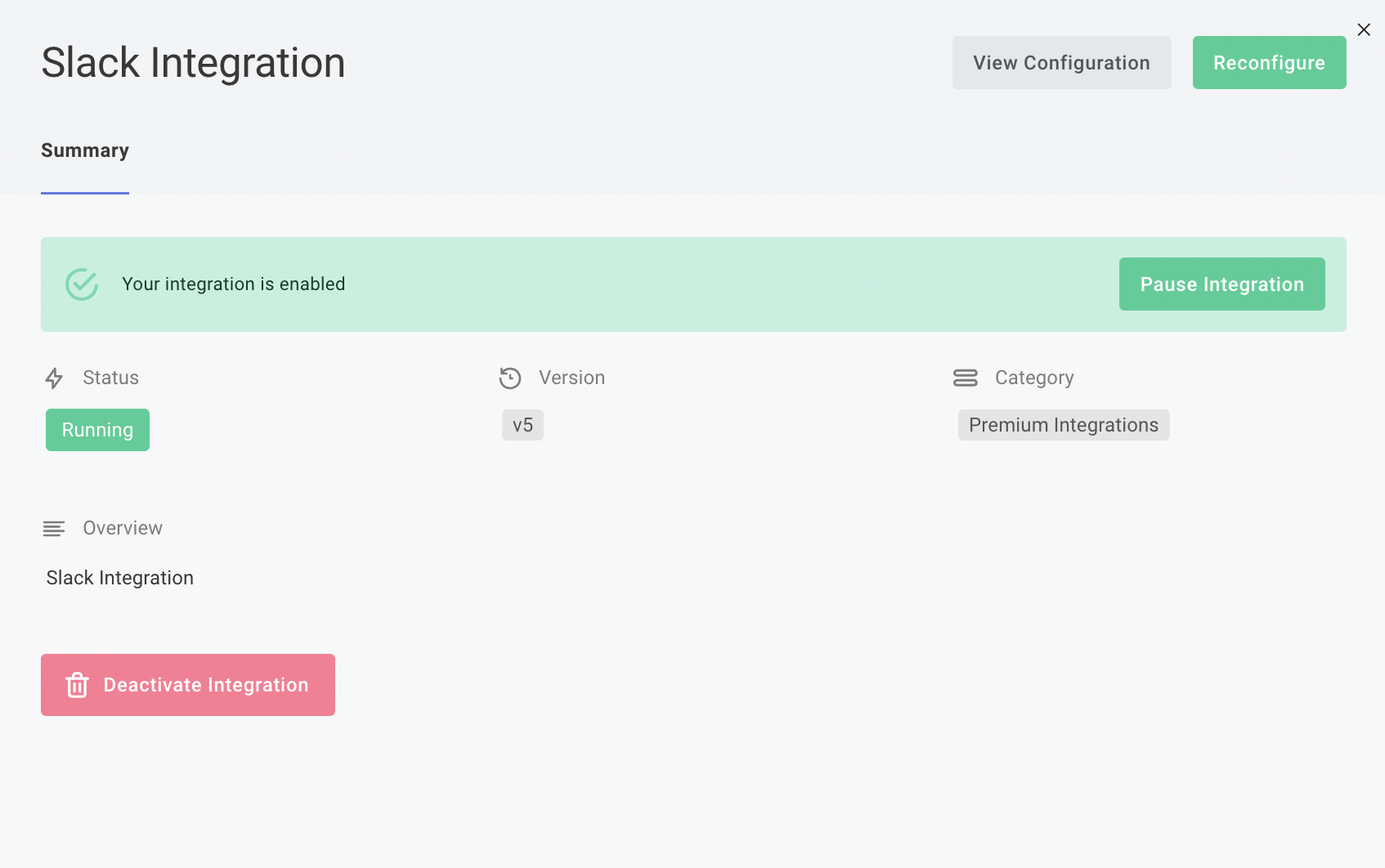
What to expect in the Slack channel?
Once you've finished the wizard you'll begin seeing Appcues events start populating in the channel you specified during setup. Depending on the event, and the properties you collect, your channel will display event information something like this.