Buttons
Learn more about buttons, how to customize them, set an action, track an event and update a user property.
Table of Contents
What are Buttons?
Buttons are one of the components you can add to your experiences. Buttons are highly customizable and can be added to Flows, Pins and Banners. With buttons, you can dictate the type of action it will take, you can track an event and you can update a user property.
Add a Button
Open your flow in the Appcues Builder and, on the step you want to add a button, click on the '+' green icon and select 'Button'.

Customize Buttons
By default, when you add a button to an experience, the styling of that button will be taken from the Theme that you're using. You can set specific styling to your buttons in the Buttons Tab of your Theme. You can define two different types of buttons: Primary & Secondary. You can think of these as two templates of buttons ready to use.

After adding a button to an experience, you can also change it in the Builder. Styling applied in the Builder overrides your Theme.

Adjust the font and text options.

Adjust padding, margin, and corner radius. 
Adjust the fill color, border color, and drop shadow for the default state and the hover state of the button. 
Button Actions
Buttons can have a set of actions.
- Next step
- Previous step
- Go to URL
- Trigger Flow
- Dismiss flow
- Go to custom step
- Skip to next group
Next step
Action that takes the user to the following step or to complete the Flow. When navigating across pages, make sure a next button precedes the navigation step. This button action is also what should be used when dealing with steps that are surveys, even if on the final step of a flow. This option doesn't exist in Hotspots because Hotspots will show simultaneously when grouped. The option 'Skip to next group' can be used to move from a Hotspot to the next step group.
Flows are considered complete when "Next Step" is used on the last step of the Flow.

Previous step
Action that takes the user to the previous step. This option only shows up or works for same type of steps within the same group. To learn more about groups, read our documentation Groups and Step-Groups.

Go to URL
Action that take users to regular or dynamic URLs. URLs can be set to open in a new window. To take users to dynamic URLs, insert the profile attribute to the URL as shown in the GIF below. For this to work properly, you'll want to ensure that the profile attribute has been passed into Appcues for every user that will see the content. This is commonly done in the Appcues.identify() call of your Appcues installation.
Flows are considered complete when "Go to URL" with the "Mark flow in progress as complete" checkbox is selected.
Keep in mind that the variable will only show as intended when tested live, as Appcues needs actual user data to know what value to use; it will not work while previewing the Flow in the Builder. For more on various testing methods, check out our testing flows documentation here.

Trigger Flow
Action that triggers a Flow on the same URL or on another URL. This is a manual trigger, which means that if the triggered Flow has specific audience targeting, those will be ignored. Anyone able to access the button will be able to trigger the Flow.
If choosing 'on another URL', the URL must be within the same domain of the current Flow. If you want to take the users to a dynamic URL before triggering the Flow, add the profile attribute to the URL, as described in the action Go to URL.
Flows are considered complete when “Trigger Flow” is interacted with.
Keep in mind that your Flow will only be triggered when tested live; it will not work while previewing the Flow in the Builder. For more on various testing methods, check out our testing flows documentation here.

This option cannot be used to relaunch the same Flow. If you'd like to have a button to restart a Flow, create two copies of the same Flow where the trigger Flow button in each launches the other version of the Flow.
Dismiss Flow
Action that dismisses a Flow. If a step has a button with this button action in the middle of the Flow, it will end the Flow right away and will not progress to succeeding steps. This should not be used when a step has a survey form as Appcues will not be able to submit your user's submission correctly.

Go to custom step
Action that takes users to a specific step in a Flow. This option only works to go to a step within the same group (to learn more about groups, read our documentation Groups and Step-Groups).

Skip to next group
Action that takes users to the next step group (to learn more about groups, read our documentation Groups and Step-Groups). In the screenshot below, the button would take the user from the current step to the final step highlighted.
Flows are considered complete when "Skip to Next Group" is used in the last step of the Flow.

Track Event
You can select the option to 'Track an Event' on any button that you create. With this option, you can monitor the clicks on that button and also use it to target other experiences. In the example below, the button is asking users to register for a webinar and the event tracked is 'NPS Webinar'. This way, you can for instance check how many users clicked the button vs how many registered. These events are considered Application Events will show under Application Events in Events Explorer.
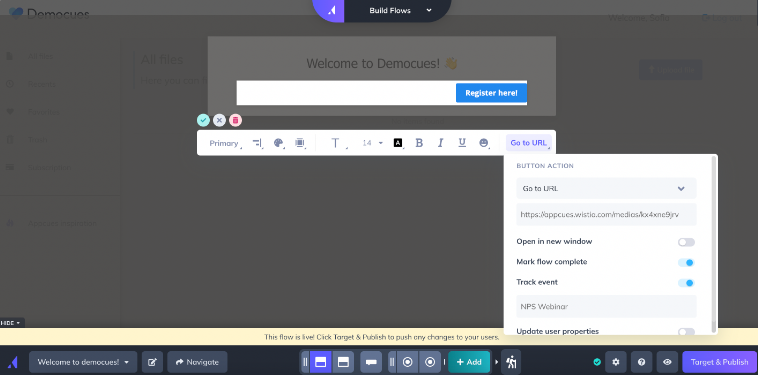
For a deeper dive into Events tracked with buttons, check our documentation: Track an Event with a Button
Update User Properties
When using buttons, you can also select the option to 'Update User Properties'. This option is only available for custom properties and the property needs to already exist in Appcues in order to update (ie. it cannot be created by the button). You can send this property initially via the Appcues.identify() call with a null value. It does not need to be included in every identify call after that.
For instance, if you're already sending a 'Role' property, you can select it and set a value that will update it when the user clicks the button. In the example below, the user that clicks on the button called 'Trainer' will have this value as a Role in their profile. If Appcues identify is called after that and it contains some other value, the value will update to that.
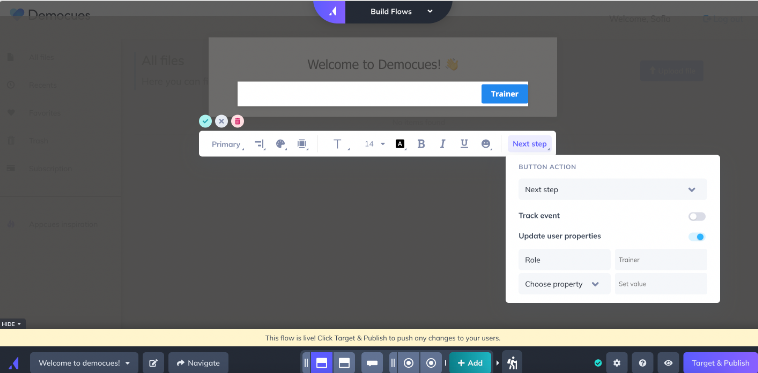
If you're using a property from another tool such as Hubspot, the update won't automatically travel back to the source, it will only stay in Appcues. In order to send it back to Hubspot (or another destination), you'll need to use Zapier. In the video below you can find a walkthrough to send the update to another destination.