Export Flow Analytics Data (CSV)
Export your Flow's CSV to get a complete view of all the events and users who interacted with your Flow.
Table of Contents
Once your content is live, we start collecting analytics for your users' experiences. With Appcues you are able to get a better idea of which users interacted with any particular flow, what steps they saw and what their Appcues form & survey responses were. We push all of this data directly through our integrations, but if you'd prefer to view these stats directly you can do so by exporting a CSV file.
Depending on if you want data for the whole flow, or data for a specific step, there are three different ways of exporting a CSV.
Flow analytics data can also be exported via our Public API.
Export a CSV for Flow Data
To export a CSV, go to your flow's page and click on the export button found on the top right.
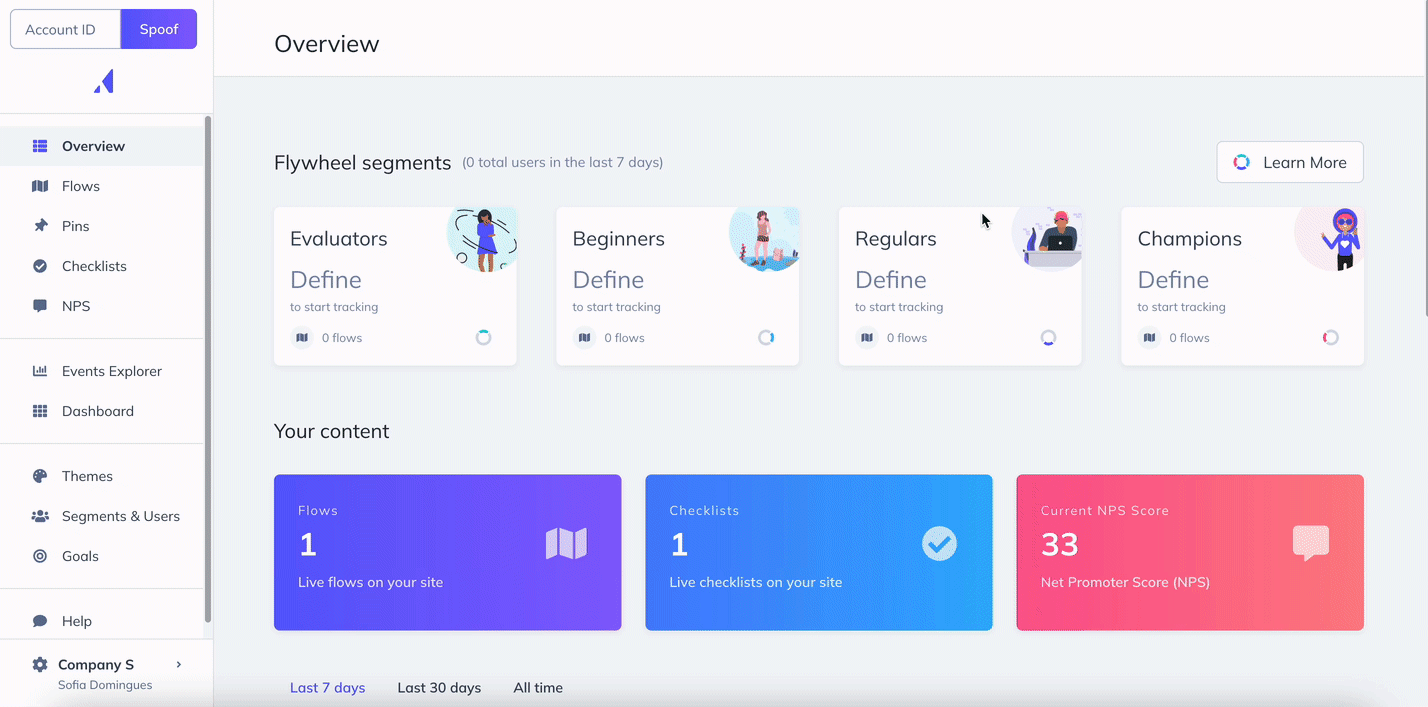
A window will pop up where we ask you to enter your email address and choose either the Basic, or Full set of information from flow, or Survey responses. The Basic set of information focuses on a much smaller set of user properties, while the Full set of information will return all the data we have for your flow or step. After a few moments, you'll receive an email from our 'Appcues Robots' with your CSV!
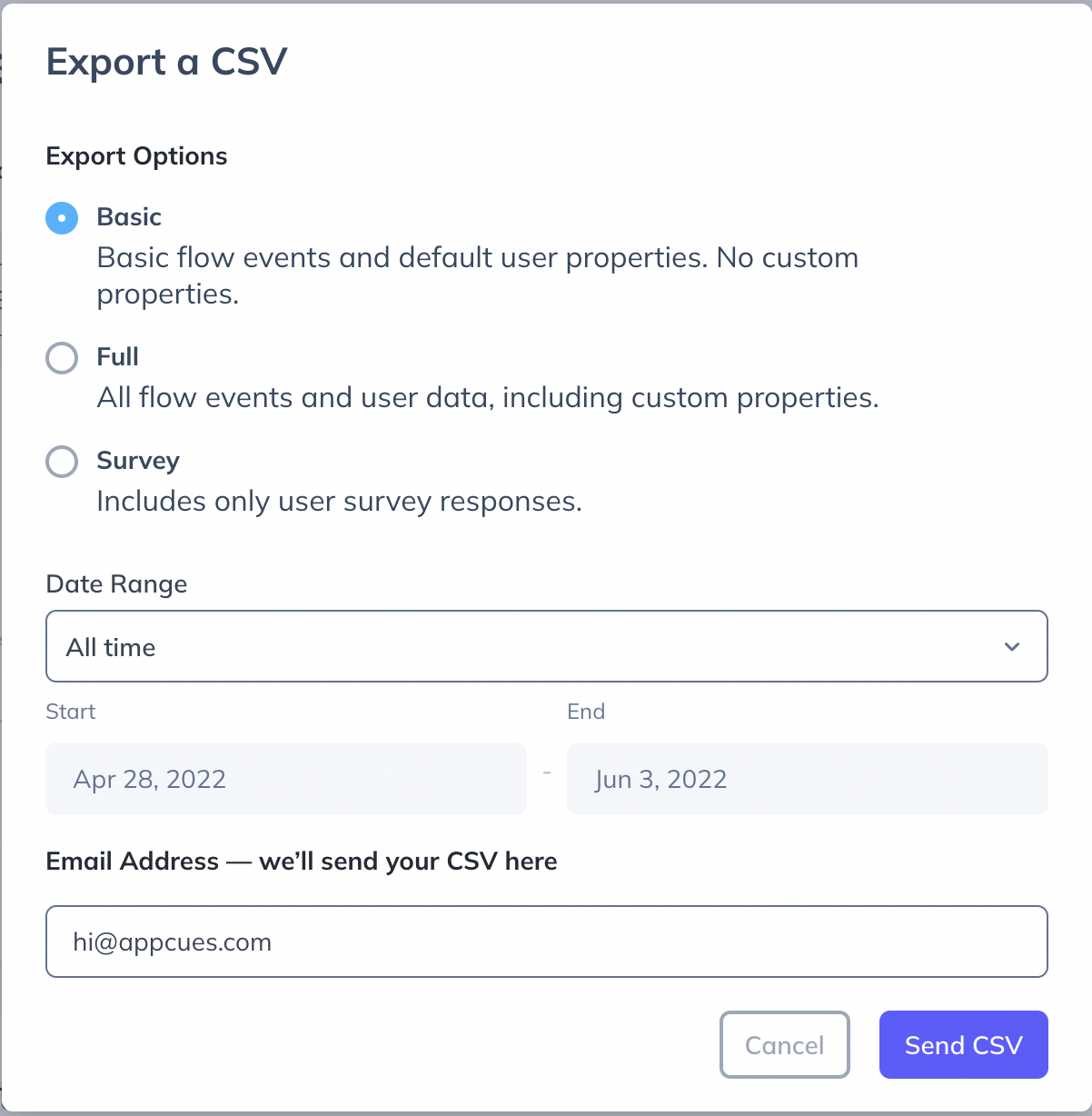
CSV Options
Basic
A basic export contains only the default user properties Appcues collects (such as identified user ID, browser, language, etc), as well as raw events for user behavior such as when they started a step, when they completed it, or when they submitted a form.
Use a Basic export if you want to see user behavior with an Appcues flow without the extra data overhead of your custom property data.
Full
A full export includes everything that a Basic export includes, but also includes a column for every custom property you send to Appcues from your app. It also includes several advanced events, such as "Flow Attempted," that are usually not needed but may be helpful for debugging flows.
Use a Full export when you want to correlate user behavior with all the information you have about them in your custom user properties.
Survey
A survey export only includes one line per user, with simple user information (User ID, and the 'email' property, if you send it) plus one column for each form field in the flow. It only shows the latest response for a given user, and each user only appears once.
Use 'Survey' when you only want to see the latest form responses, and don't care about what specific behavior the user did within the flow otherwise.
Working with the CSV
The file will come to you via email in a .zip format, so you may need to convert this to .csv before uploading it to your product of choice. On Windows or Mac you'll simply double-click the file, which will open it and automatically expand it to a .csv format.
To open the CSV file, you can use any spreadsheet tool, such as Microsoft Excel, Apple Numbers, or Google Sheets.
Note that all timestamps in our CSV exports are shown in Coordinated Universal Time (UTC). This differs from the dashboard, where we show you timestamps in your system's current time zone.
Parts of a Flow
It's useful to understand the composition of Appcues flows. They can be broken down into three main parts: "flows," "step groups," and "step children."
- A step child---often simply referred to simply as a step---is the basic building block of Appcues. It takes the form of an individual piece of content, like a modal or a hotspot, that you've created with Appcues. To learn more about the four different Appcues step types, check out our document that covers pattern types.
- A step group is a sub-grouping of steps that are all the same type. For example, one step group may be composed entirely of tooltips while another may be all slideouts. Sometimes, a step group might only contain a single step. For a more detailed explanation of step groups, our Groups and Step-Groups doc is a great resource.
- A flow is a discrete experience that takes users through a collection of step groups and individual steps. They can be as short as a single step or as long as you would like.
Every one of these individual parts have unique IDs. These can be found inside the settings sidebar in the Appcues builder when editing a flow.
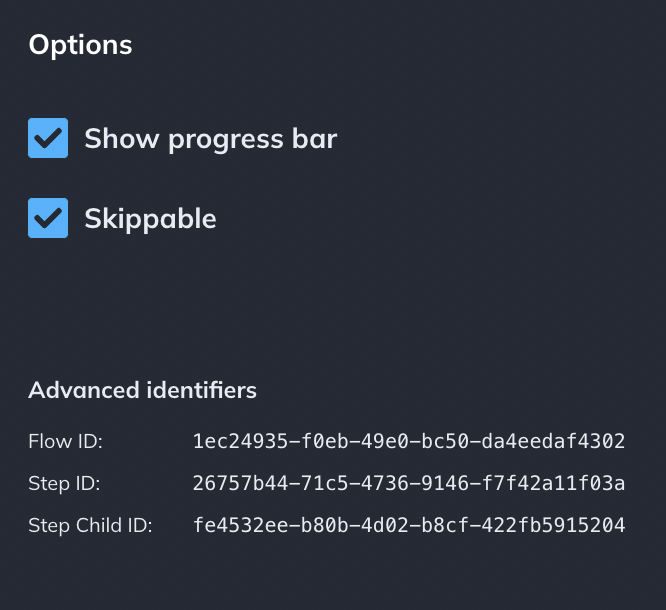
The flow ID also appears in the URL for every flow in the Appcues Studio, as well as on the pop-up when generating a flow's permalink.

They are also included in every flow event created by Appcues, which can help you to understand the interactions users are having with your Appcues content.
Flow Events
Flow events:
- Flow_attempted — Appcues triggers a flow to try and begin showing it to a user.
- Flow_started — once the first step of a flow appears on screen, the flow has officially started and this event fires.
- Flow_completed — this event fires when a user has completed the final step of a flow.
- Flow_skipped — user cancels a step by clicking "Hide these tips", clicking the "X" button, or clicking somewhere else on the page to cause the flow to disappear.
Each of the flow events have a flowId, flowName and other attributes that describe that content, so you can build a funnel pretty easily. In addition to flow events, we also send events for the individual step children and step groups in a flow.
Step group events:
- Step_attempted — the step group begins to try and show. Note that attempting to show doesn’t mean they’re actually visible on the screen.
- Step_started — once the first step child of this step group is visible on screen, this event fires.
- Step_completed — user reaches the end of a modal, hotspot, etc.
- Step_skipped — a user skips the rest of the step group either with a custom button or by skipping the rest of the flow.
Step child events:
- Step_child_activated — essentially the same thing as flow_started and step_started. This means the step inside a step group has been reached and begins to show.
- Step_interacted — once a user interacts with a step, whether that be clicking a button or submitting a form.
- Step_child_deactivated — once a step child has been completed, it is deactivated.
- Step_child_error — this is generally for tooltips and hotspots when the selector cannot be found. When this event fires, it shows up in the issues reporting section of the flow’s analytics page.
- Step_child_recovered — if a tooltip has errored but then Appcues finds the element on the page it should be attached to, the step has recovered and will appear on the page.
Each step event has the flowId for the flow it belongs to, in addition to a stepId, the identifier for that step, and other relevant properties of the event. Step child events also include the unique stepChildId.
When looking at a flow's data, all of these events will be included, allowing you to see what users saw which parts of the flow. These events can be viewed on a flow's analytics page, as well as by exporting a CSV of flow's data. A single user journey in a flow's CSV might look something like this:

Still have questions? Shoot us an email and we'll be happy to help!