Diagnostics Tool
The Appcues diagnostics tool is is one of the ways to understand why your flow isn't showing to the intended users.
Table of Contents
The Appcues diagnostics tool is one of the ways to understand why your flow isn't showing to the intended user(s). Let's learn how to use the tool.
How to access the diagnostics tool
While you can always access the diagnostics tool by navigating to https://studio.appcues.com/diagnostics, there is another handy way to get there.
From the Appcues debugger
If you've already opened your debugger you can click on the blue 'View Flow Eligibility for User' icon to open the diagnostics tool. As long as both the tracking pages and user identified items are green, the diagnostics tool will load with the current user ID and URL already filled in.
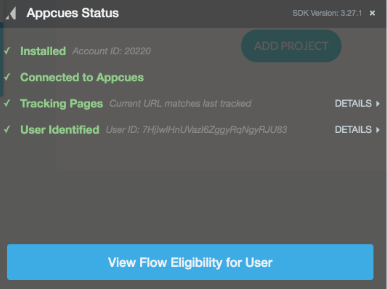
Note: If you come to a screen that's a pulsing box (i.e. the page does not load) simply requalify by clicking "Set User & Page" and then “Recalculate Eligibility”
Understanding Flow Eligibility
From the Diagnostics page, we can start to understand why a certain user is or isn't eligible for a specific flow.
If you accessed this page from the URL https://studio.appcues.com/diagnostics, you'll need to enter in some user criteria first. Click the "Set User & Page" icon and enter a User ID (this is your company's way of internally identifying your users, not your Appcues account ID) and a URL to identify the eligible Appcues content.
Note: Appcues will populate an example list of User IDs or website URLs based on ones we've seen in the past
Note: If you don't know your user-id, open the debugger and search for the number next to the section 'User Identified'. You can also click on ' View Flow Eligibility for User' and that will open up Diagnostics directly taking into account your current URL and user.
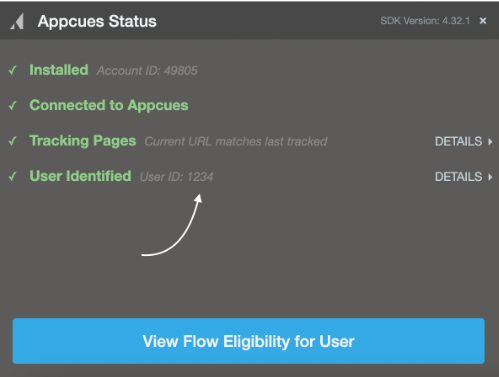
Enter user and page information:
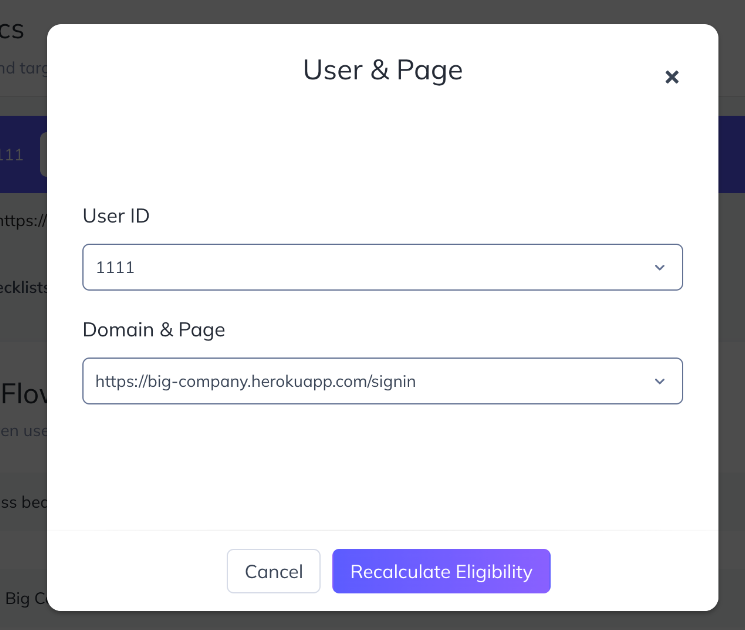
Once you click "Recalculate Eligibility," the page will populate with a list of eligible and ineligible flows. You can also use the "Flows" and "Checklists" tabs to toggle between the two.
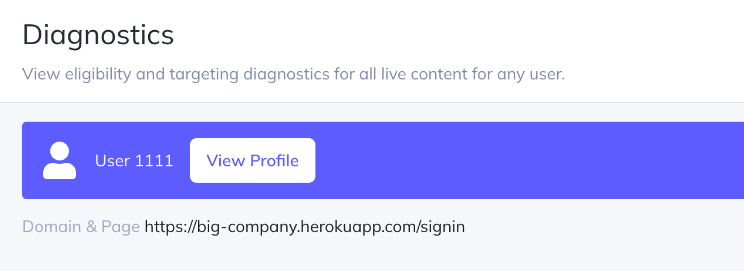
If all items have a green check, the user is fully eligible to see the flow (Note: Event-Triggered flows will be listed under ineligible even if all items have a green check).
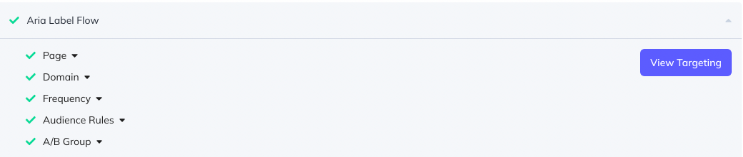
If you want to understand how multiple eligible flows are prioritized, see Flow priorities.
If you click on a non-eligible flow, it will show you the reason the user did not qualify. For example, for the flow shown below, the user is not qualified to see Check Flow 1 because the flow will never show automatically and the domain entered doesn't match the targeting.
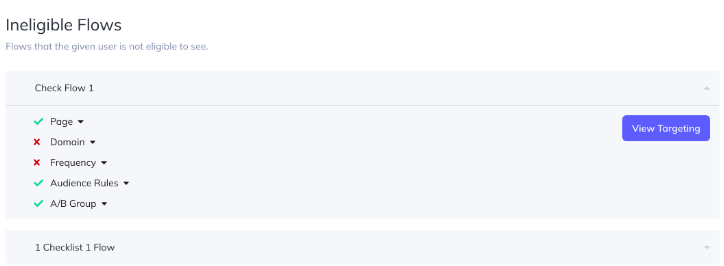
Select the icon next to the criteria to get a deeper understanding of why the user did/didn't qualify.
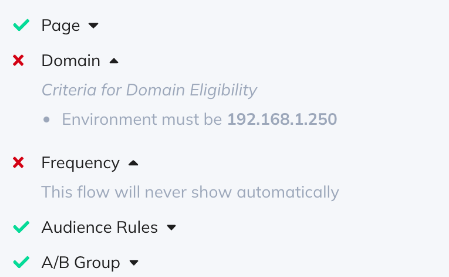
Error on Page: the URL entered into Diagnostics doesn't match the path specified on the flow's page targeting
Error on Domain: the domain entered into Diagnostics doesn't match the domain specified on the flow's page targeting
Error on Frequency: the user has already seen the flow or the flow will never show automatically
Error on Audience Rules: the user does not currently match the audience targeting rules - The rule(s) that failed won't be singled out; compare the audience rules specified on the flow's page with the user's profile (to see the user profile, click on 'view profile' at the top of the Diagnostics page)
From the debugger
If you've reached this page from the Debugger you will already see a list of all live flows that your user is eligible to see on the URL where you were, along with those flows that are live but that your user isn't currently qualified to see . You can change the user and URL by selecting the 'Set User & Page' button.
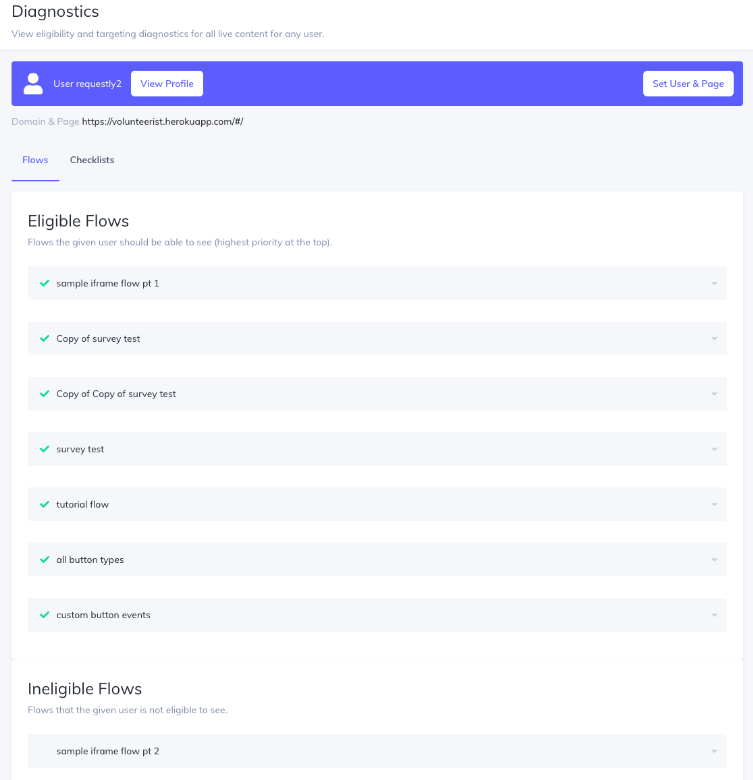
If you've reached this point and you're still stuck, you may want to check your installation. If you've already done so, please reach out to support@appcues and we'd be happy to assist!