Events Explorer
Get more data and insights from your experiences with Events Explorer
Table of Contents
Events Explorer allows you to visualize the events that occur within your product, monitor them over time, and gather insights about usage. To access it from Studio select Metrics > Events Explorer.

Overview Chart
The Overview chart displays an at-a-glance view of your event stream, broken down by:
- Total Events: The total number of times an event has been received.
- Unique Users: The number of times an event has been received by unique users.
- Sessions: The number of sessions defined as the continuous period of user interaction, reset by 30 minutes of inactivity.

Filters
At the top of the page, you have the option to filter the data displayed by timeframe, so you can view data for the last 7, 30, 60, or 90 days. You can also filter by User Segment to view data for only a subset of your user base. CSV exports will not take into account segment filters.
Applying a date range filter

Applying a segment filter

Note: When filtering by User Segment, Appcues will filter based on users who were in that segment during the selected time range. This means you may see different users and data for a given day depending on the time range. For example, if you have a user who was part of a segment at the beginning of January but left that segment on January 20th, they would appear in a search for January 1–January 15, but they would be left out of the results entirely in the results for January 1–January 31.
Event Source Table
There are multiple event types that are included in the Events Explorer, all of which can be toggled between.

- Flow Events: events that occur during a user's interaction with a flow such as flow started, flow completed, and issue events.
- Checklist Events: events that occur during a user's interaction with a checklist, such as checklist started, checklist completed and checklist skipped.
- Pin Events: events that occur during a user's interaction with a pin, such as tooltip w/ icon opens or button pin clicks.
- Banner Events: events that occur during a user's interaction with a banner, such as unique users and total click-throughs.
- Application Events: user events that your application sends to Appcues via our SDK, Segment, or our server-side API, which utilizes our Appcues.track() call. It's important to note button events are included here.
- Track Events (Builder): Click-to-track events you create in the Builder to track interactions with specific elements.
- Goal Events: events that are triggered when a user reaches a goal you defined.

For each event, you will see the following data points:
- Event Name: The name of the event received.
- Total Events: The number of total event occurrences.
- Unique Events: The number of unique users who triggered the event.
- Last Triggered: The timestamp of the last time the event was received by Appcues.
Flow Events
Within the Flow Events category, you will find each flow has an expandable line which reveals all of the sub-events for that flow.

- Flow Started: Number of times a user sees the first step in the flow.
- Flow Completed: Number of times a user proceeds through every step of a flow and clicks close on the final step.
- Flow Issues: Number of times an issue occurred which caused a flow to stop showing. Learn more.
Checklist Events
Within the Checklist Events category, you will find each checklist has an expandable line which reveals all of the sub-events for that checklist.

- Checklist Shown: Number of times users have seen the checklist.
- Checklist Completed: Number of times users have fully completed the checklist.
Note: Total and Unique counts for checklists will always be the same because it is a persistent pattern.
Pin Events
Within the Pin Events category, you will find each Pin has an expandable line which reveals all of the sub-events for that Pin.


- Tooltip w/ Icon open: Number of times users have expanded to reveal tooltip content
- Button pin click: Number of times users clicked the button pin
Banner Events
Within the Banner Events category, you will find each Banner has an expandable line which reveals all of the sub-events for that Banner.

- Unique users: unique users seeing the Banner
- Total click-throughs: interaction with an element within the Banner—such as clicking a link or button inside the banner
Application Events
Within the Application Events category, you will find all the application events triggered in the time frame selected.

You can find your Button events created in the Builder under Application Events.
Track Events
Within the Track Events category, you will find all the click to track events triggered in the time frame selected.

Goal Events
Within the Goal Events category, you will find all the goal events triggered in the time frame selected.

Search
You can search for events using the search bar on the top right of the Event Source table. Search is not case sensitive and will apply to the specific event category you are viewing; it does not search across all event types.

Single Event Detail Page
If you'd like to dig into your data a little more, click on any event name to visit the single event's detail page.

The detail page allows you to better understand the overall engagement for any event that is available in the Events Explorer. The Overview graph displays both total events and unique users, so you can get a sense of overall and unique usage. The Events by User table includes a searchable list of all users who fired the event.

Export a CSV
In an event's page, you can export a CSV that will contain just the event you're currently seeing.

You can adjust the date range to your preference for the CSV export.

Segment filters are not applied to CSV exports.
Want to dig in deeper?
If you're ready to dive into deeper analysis, Appcues partners with a number of analytics tools:
- Google Analytics
- Amplitude (Two-Way Integration)
- Mixpanel (Two-Way Integration)
- Heap (Two-Way Integration)
- Kissmetrics
FAQ
I created an event using a button in the Builder. Where can I see the data of this event?
Events created with custom buttons will show up under Application Events. However, it's important to note that an event needs to be triggered live before it will appear in the events explorer, and it may take around 30 minutes before it's visible.
Why does checklist data in the table not correlate with the data charted on the graph?
Appcues considers the number of unique users who view a checklist to be the total number of views. The data shown in the Event Source table will display those unique counts, but the chart will display each user who saw the checklist on a certain day. For example, if a user saw the checklist on 5/7 days in a given week, the table will display 1 total event, but the user will appear 5 times on the chart (once for each of the 5 days they saw the checklist).
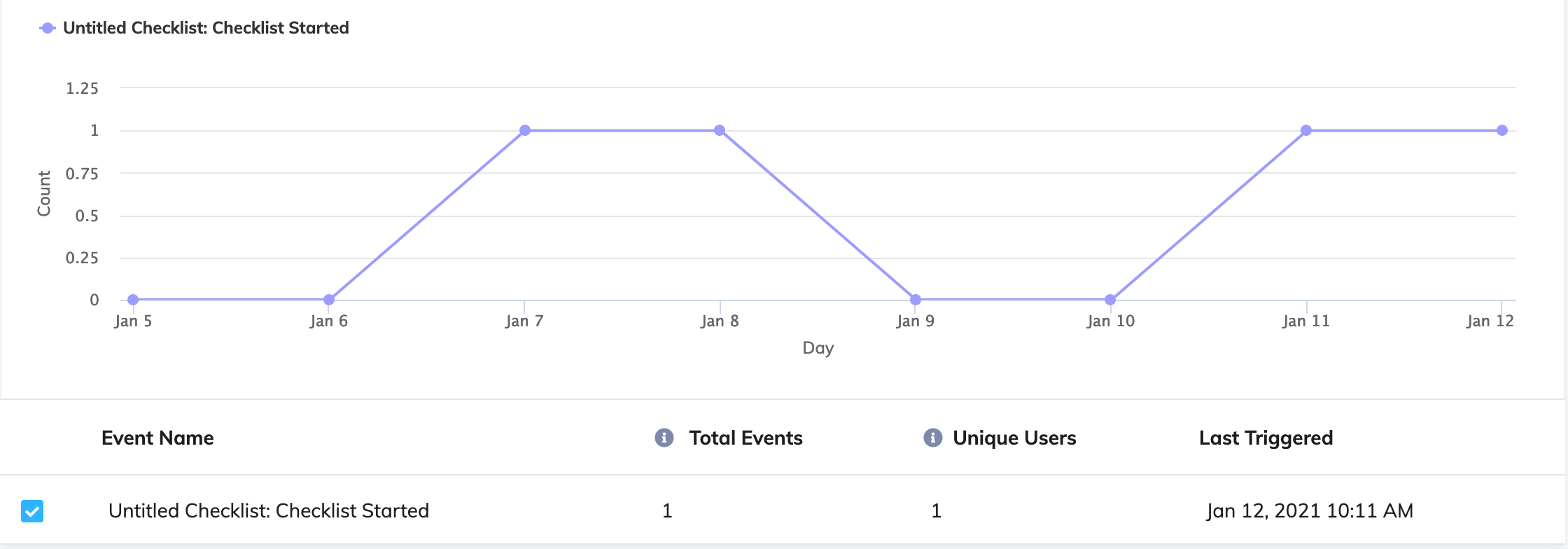
How does User Segment filtering apply to historical data?
When filtering by User Segment, Appcues will filter based off users currently in that segment. For instance, if you have a segment for `role` = `designer`, the Events Explorer will report on the current "designer" users who have fired the event over X period of time. If a user's role does not equal designer (either it never was or it has changed), then they are excluded from the report.
Why am I seeing lower than expected engagement when filtering by User Segment?
If you are seeing lower than expected engagement when filtering by Segment, it may be a result of how data is tracked for newly created or edited Segments. After a Segment is created (or edited), event analytics filtered by that Segment will initially only show users that were in the Segment for the last 7 days.
When you apply a newly created Segment to the Events Explorer and view a report for 90 days of data, Appcues will take users who were in the Segment and active in your application in the last 7 days, and look back at 90 days of event data to see who in that 7 day list achieved the event. As your segment matures in age and more of these segment users are identified by Appcues post-segment creation, this gap in date coverage will close. For example, if a User Segment is 23 days old and you look at a report for 30 days of event data, you will have full coverage for the time period selected (7 days of trailing data + 23 days of active tracking data = 30 days of historic data).
Do you have a public API to export Event Data?
Yes, certain events can be exported via our Public API.